We routinely use our PC and it’s likely that we sit in front of the computer at more or less the same time. And every single time, we have to manually turn on the computer and wait for another few minutes before Windows loads up everything (read how to speed up Windows 10). It makes the whole experience tedious and frankly, tiresome. So to solve this issue, we have come up with a short tutorial on how to automatically turn on the PC on a schedule. You can assign specific time and day and your Windows computer will boot up automatically and be ready to use. How cool is that? So without wasting any time, let’s go ahead and learn how to auto-start Windows computers.
Automatically Turn on PC on a Schedule
1. First and foremost, you need to boot into the BIOS or UEFI screen. You can do so by pressing either the Esc, Del, or F11 key while turning on your PC. You can find a comprehensive list of boot keys for different manufacturers from the image below.
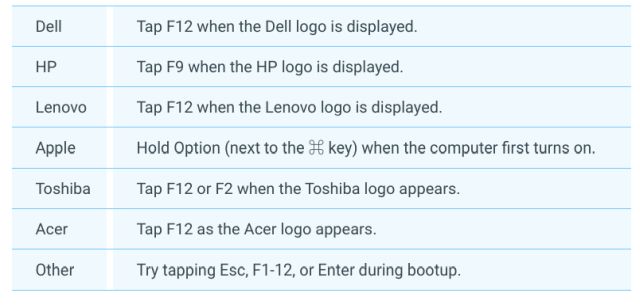
2. If your motherboard comes preloaded with the UEFI interface then press the “Shift” key and restart your PC. You will boot straight into the Advanced Startup screen. Here, click on Troubleshoot -> Advanced Options -> UEFI Firmware Settings.
3. Once you are on the BIOS/UEFI screen, move to the “Power” section and look for any of these terms: Wake up alarm, BIOS Power-on, RTC Alarm, or APM Configuration. You will have to do some digging to find the appropriate option. If the option is not under the power menu then switch to the “Advanced” section.
4. After you have found the option, go ahead and enable it. Just below, you can also specify the day and time to automatically turn on the PC. Having done that, now press “F10” and hit enter. It will save the changes and will restart your computer.
5. You have successfully set up your PC to automatically turn on on a schedule. In case, you also want to schedule automatic shutdown on Windows 10 then follow the linked guide.
Power On Your PC Automatically and Save Time
So that is how you can automatically turn on the PC on a schedule. The steps are quite easy and doable. Having said that, keep in mind, not all motherboards support Wake Up Alarm or RTC functionality. If your BIOS does not mention any of these terms then it’s likely that your machine lacks this hardware feature. Anyway, you can go ahead and try out the steps. If you are facing any problem then comment down below and let us know. We will definitely try to help you out.