The default mail client that Apple bundles with its Macs and iPhones has never really been loved by the majority of people. However, ever since OS X El Capitan, and now with macOS Sierra, Apple is consistently improving the Apple Mail app. There are some really useful features that the Mail app offers, and there are some cool Apple Mail tricks you can use to really enhance its experience. So, what are we waiting for? Here are 10 Apple Mail tips and tricks, for both iOS and macOS devices:
1. Rename Flag Names (macOS)
The Mail app on macOS, offers users the ability to flag emails. Users can choose flags from a variety of colors, and use them to categorize their email. However, there is no obvious way to rename what these flags are called. By default, the flags are only called “Red”, “Yellow”, “Orange”, etc. If you want to rename the flags, you can follow the steps below:
- Mark emails with different flags.

- From the sidebar, click on the arrow next to “Flagged”.

- You’ll see the list of flags you have used on your emails. Simply right-click on the flag you want to rename, and select “Rename Mailbox“.

You can then rename the mailbox, and the flag’s name will also change.
2. Natural Language Search (macOS)
The Mail app also has a really powerful search. You can use natural language to search through your email. This makes it easier to find files without having to use specific commands. For example, I can search for “emails from yesterday“, and the Mail app will only display the emails that I received yesterday. It’s really helpful. You can also search for things like “Emails with attachments“, etc.

3. Stationery Pane (macOS)
When you’re composing an email, you can make it look even better by using the Mail app’s stationery pane. This pane offers a number of templates that will make your email look really good. You can choose from a wide variety of templates, categorized by occasions, or types of email. To use the stationery pane, follow the steps below:
- Compose a new email. Click on the stationery pane icon on the top right of the compose window.
![]()
- This will open up a pane showing a number of templates. You can select the one you want, and your email will be formatted like that, when it is sent to the receiver.
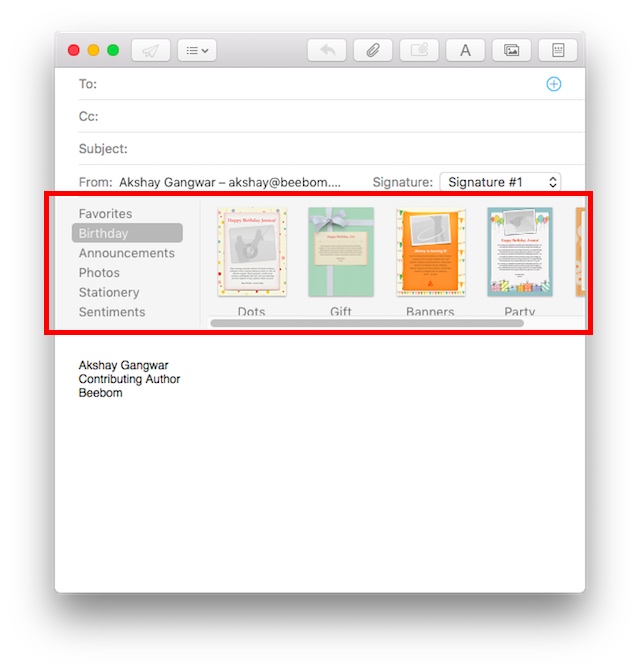
You can use the stationery pane templates to create some really good looking emails, and impress your friends, and colleagues.
4. Markup Attachments
When you add attachments like images or PDFs to an email in the Apple Mail client, you can even add annotations, and scribble on it! It’s easy, and you can do it on both your iPhone, and on the Mac. To do this, simply follow the steps below:
On Mac
- Compose an email, and add an image or PDF attachment to it.

- Click on the attachment, then click on the little arrow on the top-right and select “Markup”, from the drop down menu.

- You can now Markup the image as you see fit, and add annotations, scribbles, and text to the image before sending it off to the recipient.

On iPhone
- Compose an email, and add an image or PDF attachment to it. Double tap on the attachment. Then, tap on the arrow on the pop-up menu.

- Here, select Markup. You can now Markup the image to your liking, adding annotations, scribbles, and more to the image.

5. Use Smart Mailboxes to Categorize Mail (macOS)
If you like keeping your inbox organised, you should definitely use the Mail app’s Smart Mailboxes. You can create a new smart mailbox, and assign rules to it, so that Mail automatically sorts email that should go into the smart mailbox, saving you from having to do it. To use smart mailboxes, simply follow the steps below:
- In the Mail app, go to “Mailbox -> New Smart Mailbox“.

- You can name the Smart Mailbox as you see fit, and create rules to sort email automatically. For instance, I’ll create a Smart Mailbox titled “Today”, and have Mail add emails that I received today, in the Smart Mailbox.

6. Swipe Down To Draft (iOS)
Quite often, I am composing an email, only to want to refer something from another email. So, I need to draft my email, look at the other one, and then go to “drafts”, and tap on the email I was composing. This can get quite annoying, simply because the number of taps required is too high. Fortunately, you can do this in a much better way.
- While creating an email, simply swipe down from the Title Bar of the email. The email will be minimized, but will still be visible on the bottom of the screen.

- Once you’ve referred to the email you wanted, simply tap on the minimized email, and it will pop back up again.

7. Customize Swipe Actions (iOS)
In the iOS Mail app, you can swipe left, or right on an email to mark it as read/unread, or to archive it. However, you don’t need to stick with these swipe actions. After all, you might want to do something else with the swipes. To customize this, you can follow the steps below.
- On your iPhone, go to Settings -> Mail -> Swipe Actions.

- Here you can tap on the swipe you want to customize (left swipe, or right swipe). You can then choose the action that you want the swipe to perform.

8. Set Up Thread Alerts (iOS)
On iOS, you can even ask mail to specially inform you, if you receive a reply on an email you send. To do this, you can follow the steps below.
- On the iOS Mail app, tap on the compose email button. Tap on the subject field. You will see a “bell” icon on the right end of the Subject field.

- Simply tap on the icon. You can then ask Mail to notify you whenever someone replies to the email.

SEE ALSO: 9 Cool iPhone Keyboard Tricks You Should Know
Try out these cool Apple Mail tips and tricks
The Mail app was undoubtedly not up to par, earlier. But, lately, Apple has improved it quite a bit, and it is slowly becoming a real contender to being the only email client that you keep on your Mac, and your iPhone. If you want to give the Mail app a try, you definitely should use these tricks to truly appreciate just how much Apple has improved it.
As always, if you have any more tricks for the Mail app, definitely let us know in the comments section below.





