When it comes to VoIP services, there is no better option than Skype. It offers tons of features and keeps adding more. You can easily make an audio or video call and even make group calls with up to 25 people! There is just so much Skype offers that it becomes almost impossible to take advantage of everything. This is why we have created this list of Skype tricks you should know to get the most out of your Skype experience.
Cool Skype Tricks Everyone Should Know
1. Backup Skype Chat History
Skype deletes previous chat history after a specified time, so if you want to keep record of your chat, you need to back it up.
To backup Skype chat history, open “Run” command and enter the command “%appdata%\skype” here and click on “OK”.

A window will open up, here open the folder with your “Skype ID” as name. You will find a file named as “main.db”, this file contains all your Skype chat history. Copy and save the file some where safe, either in your PC or on an external storage.
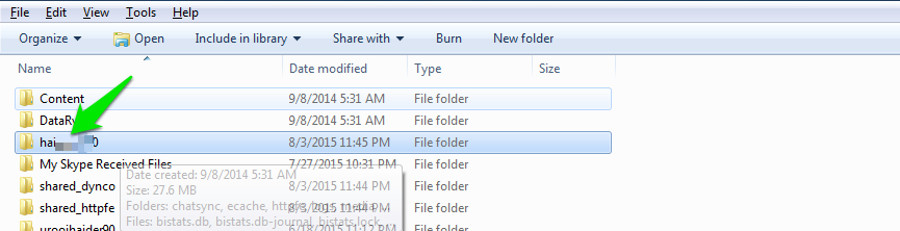

2. Use Skype Wi-Fi
Don’t have access to internet? Paid Wi-Fi hotspots seem a bit expensive? Try Skype Wi-Fi using your Skype credit. You can use a hotspot using Skype Wi-Fi app and your Skype credit will be used for the internet access. Skype claims about having access to over 2 million Wi-Fi hotspots. You can download the app from both Android and iOS, and search for the supported hotspot closest to you.
3. Remove All Skype Ads
Skype ads can be a bit annoying and get in your way while communicating. You can get rid all the Skype ads manually right from your PC. Just go to “Control Panel” and click on “Network and Internet”.


On the next page, click on Internet Options and a new dialog will open up. Here, navigate to the “Security” tab and click on “Restricted sites”. The “Site” button below will become accessible, click on it.

 On the next page enter this: “https://apps.skype.com/”, and click on add.
On the next page enter this: “https://apps.skype.com/”, and click on add.

Now, just restart your PC and open Skype, all ads will not be visible.
4. Skype Call Forwarding
You can set up Skype call forwarding to make sure you don’t miss any calls. You can forward calls to another Skype contact or mobile or landline number. Skype to Skype call forwarding is free, however, your Skype credits will be used for call forwarding to mobile and landline numbers. You will be charged for the call, not the caller. And the rates are same as standard rates for calls to mobile and landlines numbers from Skype.
To set up Skype call forwarding, just click on “Tools” in the top menu and from the menu click on “Options”.

A new window will open up, here, click on “Calls” and then click on “Call forwarding”. You can set up call forwarding to your desired number here.

5. Use Skype As Remote Control Security Camera
You can use your Skype account as security camera by configuring it to always answer the incoming call. You will need 2 accounts for this purpose 1 will receive the call and the other one will call. You should not use your personal account as the receiver of the call as other people might also call and end up accessing your set up security camera.
You just need to open Skype on your home PC and adjust the web cam in the direction you want to monitor. After that set up automatic call answering on the receiver account. For this purpose, click on “Tools” and from the menu click on “Options”.

In options, click on “Calls” and then click on “Call settings”. In the right panel, click on “Show Advanced options”. You check the option “Answer incoming calls automatically” here to enable automatic call answering.


Now, just call from the other account anytime you like and you will be able to monitor everything.
6. Use Skype Button for Customer Support
If you have a small business and Telephone charges seem a bit too much, you can also use Skype to provide customer support. Just get the Skype button and add it to your website. Customers will be able to see whether you are offline or online and can call via Skype.
7. Record Skype Calls
Skype doesn’t offer built-in call recording feature, but there are many apps that will integrate with Skype to provide Call recording feature. For this purpose, Free Video Call Recorder for Skype is a great option, it is light and very simple to use. (Link)
8. Get a Skype Caller ID
If you want to call mobile numbers or landline numbers, setting up Skype caller ID is very important. To do so, click on “Skype” in the top menu and then click on “My Account” from the menu.

Your Account will open up in your default browser as web page. Here, you will find the option of “Caller ID” under the heading “Manage Features”. Just click on it and set up your caller ID.

9. Transfer Skype Contacts from One Account To Another
If you want to move from one account to another, you can easily transfer all contacts from the first account. Just click on “Contacts” in the top menu and from the drop down menu, hover your mouse cursor over “Advanced”. Now from the side menu, click on “Backup Contacts to File…” and the contacts will be backed up.

The process is same for restoring in the other account, but from the side menu select “Restore Contacts from File” this time.

10. Edit Sent Messages
You can easily edit a sent message if there is something you missed. When you send a message, just press the “Up Arrow” key and the sent message will be displayed in the text box. Edit the message and send again, the previous sent message will be replaced with the new message.


11. Hide Typing Indicator (Pencil Mark)
If you don’t want other people to know when you are typing, you can turn off the typing indicator (the moving pencil”. Click on “Tools” in the top menu and from there click on “Options”.

Now, click on “IM & SMS” and below it click on “IM Settings”. From the right panel, click on “Show advanced options” and uncheck the option “Show when I am typing” to disable this feature.


12. Clear Skype Chat History
If you want to delete all your chat history for any specific reason, you can easily do it within the Skype client. Just access the advanced options of “IM Settings”, just like we accessed in the above trick (Hide Typing Indicator), and click on the button “Clear history” to delete all history.

13. Use Hidden Smileys and Emoticons
Apart from the standard smileys and emoticons, there are many other that are not available in the list. You will have to write their command in the chat box to use them. You can get all the commands for both standard and hidden smileys and emoticons from the official Skype website.

14. Use Multiple Chat Windows
If you would like to chat with different people at the same time, you can also open multiple chat windows. Just click on “View” from the top menu and then click on “Split Window View”. This separate the window in two and you double click on each contact to open a chat window for it.
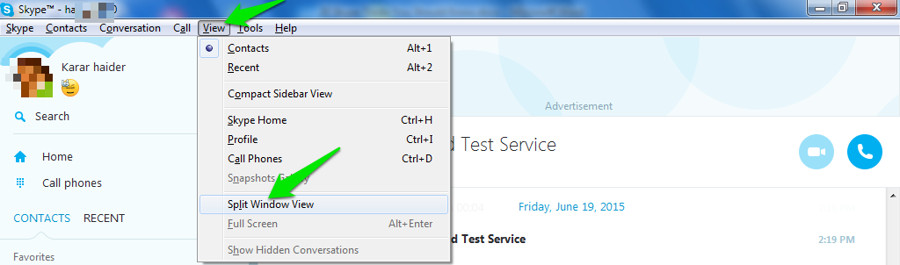

15. Give Custom Names to Your Contacts
If there are more people with same name in your contact list or you just want to give a custom name to a contact, then you can easily rename them. Just right-click on the name of that contact, and from context menu click on “Rename” and give a new name to the contact.


16. Send a Video Message
Along with standard message you can also send a quick video message if you want. Click on the “Paper clip” icon on left of the chat box and from the menu click on “Send video message”. You can then record the message and send it, you can record multiple times if first recorded didn’t went well.

17. Use Skype Chat Commands
There are many special chat commands that you can use to improve Skype experience and save some time. For example you can remove a member from the chat by typing “/kick [Name of the person you want to remove]” or type “/golive” to start a group call while in a chat.
/remotelogout chat command will sign you out from all other devices except for the one you are currently logged in from. To see a list of the available commands, simply type /help into the chat.
You can get all of these commands from Skype’s official website and use them in your chat box.
18. Skype Screen Sharing
You can share your current desktop screen with the person you are currently calling. This can be handy if you need to provide some kind of instructions to any one. All you need to do is, click on the “+” icon when the call is in progress, and from the menu click on “Share Screen” to start sharing.

19. Skype File Sharing
Apart from calls and instant message, Skype also offers the ability to share files. You can send files such as, photos, videos, documents and compressed files, etc. Furthermore, Skype also doesn’t put up any restrictions on maximum file size to be sent.
Just drag and drop the file in the chat box or use the button with “Paper clip” icon to select the appropriate file to share.

20. Use Skype Hotkeys
You can specify Hotkeys to make it even faster to access Skype features. To enable and customize hotkeys, click on “Tools” in top menu and in there click on “Options”.

From the new window that opens up, click on “Advanced” and below it, click on “Hotkeys”. Now, you will see all the available hotkeys in the right panel that you can easily customize.

SEE ALSO: 12 Best Skype Alternatives
Do you know any other cool Skype tricks? Let us know in the comments below.





