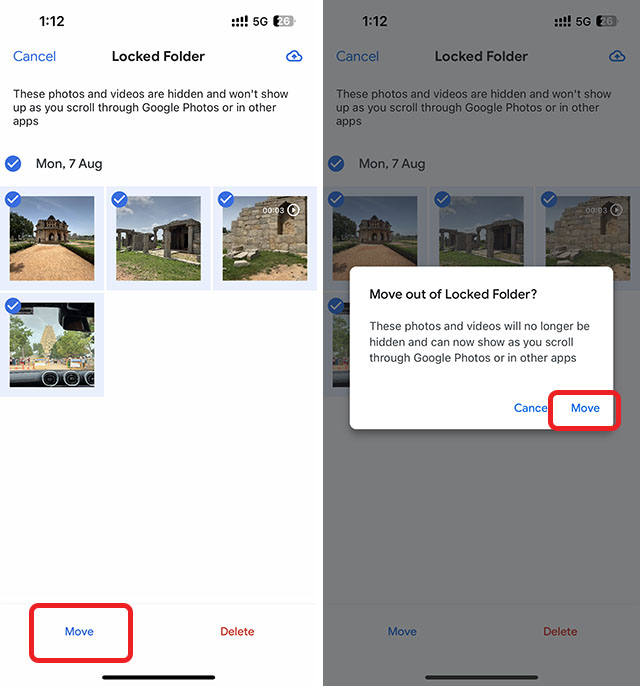Google Photos’ Locked Folder feature has been available on Android for what seems like eternity, and while the company had said it will roll it out to iPhones in 2022, it’s only now that the feature is starting to roll out on iOS devices. So, if you have been wondering how to ensure your personal photos are not visible to anyone but you, here is how to set up and use Locked Folder in Google Photos on iPhone.
Note: Google has started rolling out Locked Folder to all iPhone users, but the feature might take some time to be available on your iPhone.
Set Up Google Photos Locked Folder
To set up locked folder on your iPhone, just follow the steps below:
- Open Google Photos on your iPhone and tap on ‘Library’ in the bottom navigation bar. Here, tap on ‘Utilities’
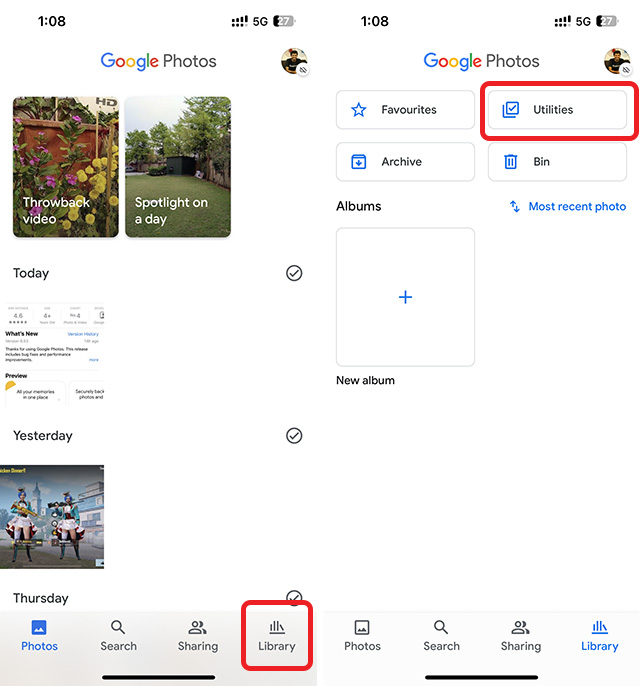
- Tap on ‘Locked Folder’ and then tap on ‘Set up a Locked Folder’
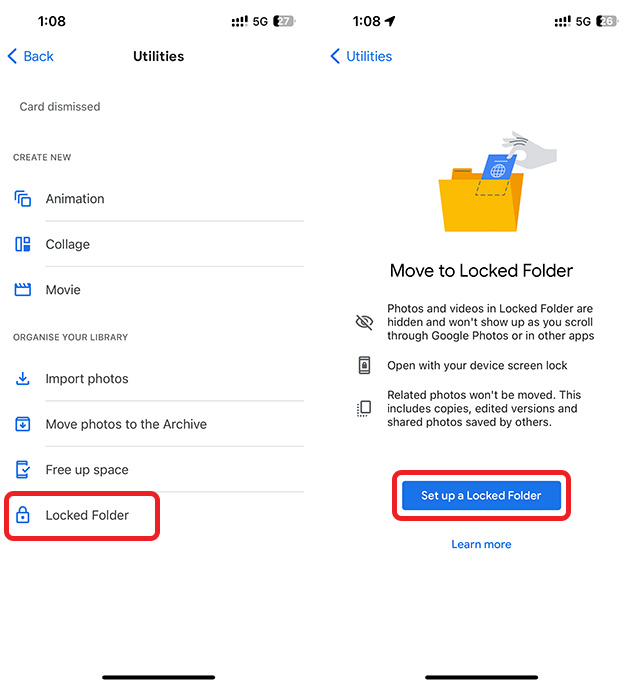
- Allow Google Photos to use Face ID (or Touch ID) and then choose whether you want to back up photos inside your Locked Folder or not.
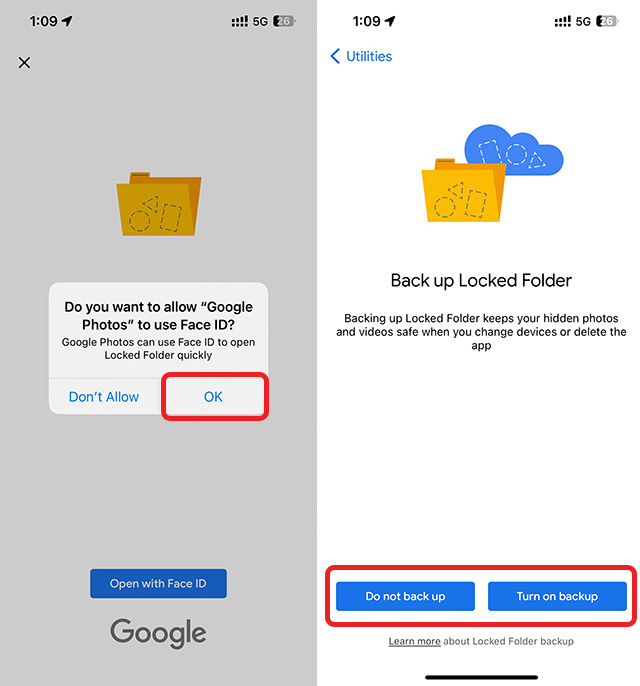
Note: Photos in Locked Folder are encrypted when backed up. If you enable back ups, you will be able to access these photos on other devices. However, if you choose to not back up these photos, they will be only available on your iPhone.
That’s it, you have successfully set up a Locked Folder in Google Photos. Now let’s see how you can add photos to your Locked Folder, and remove them if needed.
Add Photos to Locked Folder
Open your Locked Folder (Library -> Utilities -> Locked Folder) and then follow the steps below.
- If you haven’t added any photos yet, you will see a big ‘Move items’ button inside the locked folder. Just tap on it.
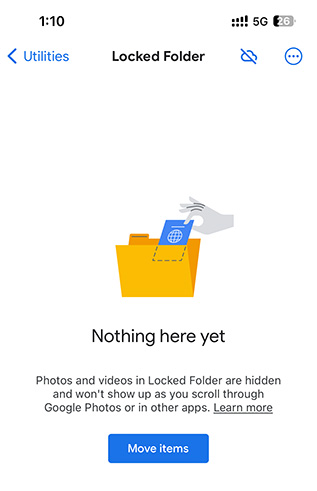
- Now, select the photos you want to hide and tap on ‘Move’.
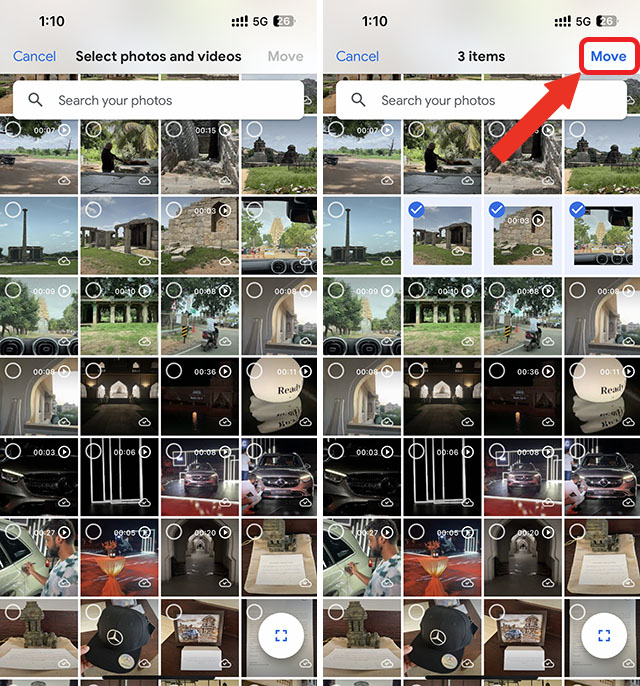
- Tap on ‘Move’ again in the confirmation dialog box that shows up. Once the photos have been hidden, Google Photos will give you a confirmation pop-up; all you have to do is tap on ‘Done’

Alternatively, you can use the following steps to add photos to your hidden folder in Google Photos.
- Open the photo you want to hide, and swipe up to see sharing options. Here, tap on ‘Move to Locked Folder’
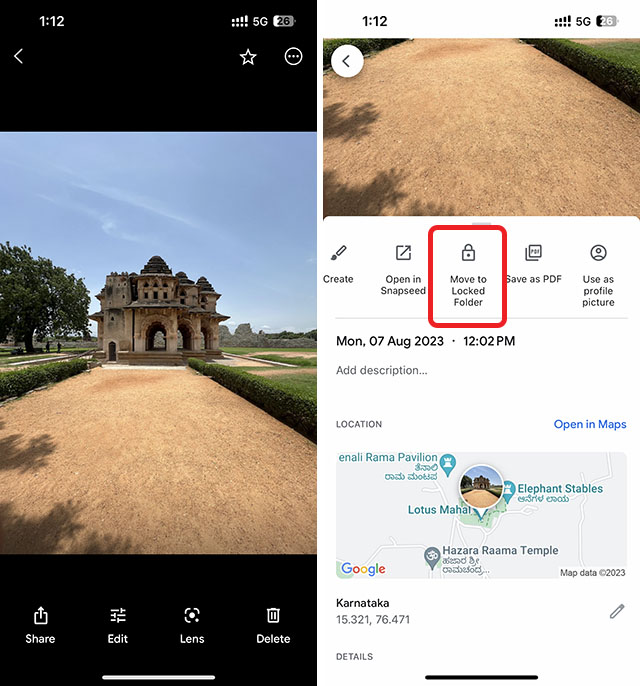
- Confirm your intention in the pop-ups that are displayed, and that’s it. The photo will be moved to your Google Photos locked folder.
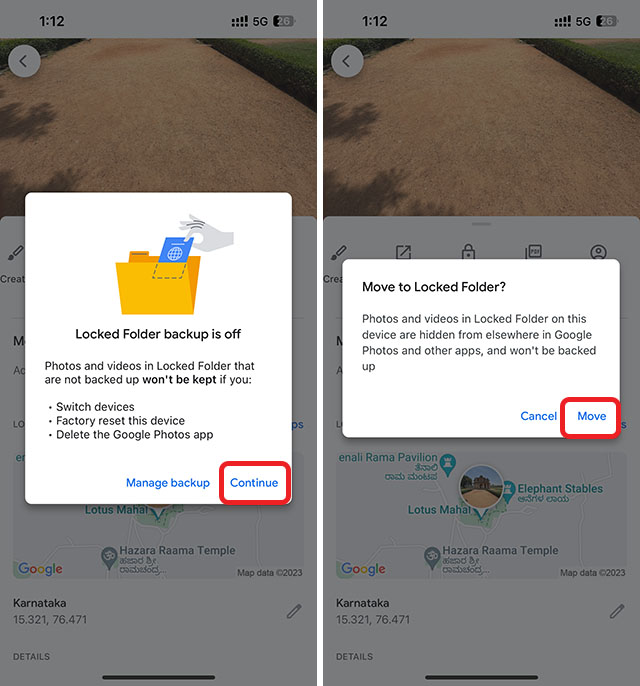
Remove Photos from Locked Folder
Whatever the reason may be, if you want to remove any photos from the Locked Folder in Google Photos, just open Locked Folder (Library -> Utilities -> Locked Folder), and follow the steps below:
- Select the photos you want to “unhide”, and then tap on ‘Move’. Confirm your intent in the dialog box that shows up, and that’s it.