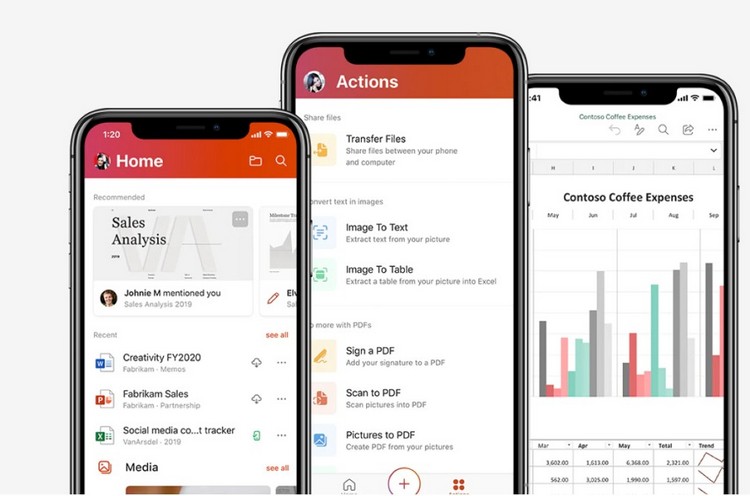
After Microsoft announced the Office app for mobile devices back in November 2019, it was available as a beta. For Android users, it was available for those who registered earlier and for iOS, 10,000 testers got their hands on the app who registered via Apple’s TestFlight program. However, after a long wait, the all-in-one Office app is finally publicly available for Android and iOS users. The Office app is an amalgamation of the Microsoft Word, PowerPoint and Excel. It brings an array of useful features for mobile users and I cannot wait to tell you guys all about it. So let’s dive in, shall we?
Here’s What You Can Do with the Microsoft Office Mobile
Import Files from Cloud
When you open the app, you will find the “Home” page. In here you can find all the recent files that you have accessed, edited or created recently. Additionally, you can tap the “folder” icon at the top right corner to add files from various cloud-based platforms like OneDrive, Files and Google Drive. You can link other cloud platforms like Box or Dropbox to access the files that are saved there.
To do this:
- Tap the “folder” icon at the top right corner.
- Select “Add a Place” at the bottom.
- Select the desired platform from the list.
- Sign-in to the service.
Now, you can add the files from your cloud drives to the Office home to access and edit them right in the app.
Take Notes
The Microsoft Office app features a “Notes” app integrated within. You can take short notes and it will autosave it. The notes that you take are shown right on the Home screen with an expanded view for a quick glance. You can also add a picture alongside your notes from your gallery or by simply clicking one.
To take notes:
- Tap the “+” button at the bottom of the Home screen.
- From the small pop-up menu, select “Notes”.
- Type your note in the text field.
- Tap the “camera” button at the bottom left corner to add a picture to your notes.
This is a pretty nifty feature as it gives you a quick glance of your short notes right at the home screen. You don’t even have to open up the note file.
Convert Text in Images
The Microsoft Office comes equipped with a feature that can recognise text from image files. This means you can click a picture of a document and convert it into a word document or an excel spreadsheet. After converting the text, you can even make edits to that text. There are two ways to convert text from images.
First way:
- From the menus at the bottom of the home screen, tap the “Actions” button.
- This will open up a list of actions that you can execute.
- Here, you can find the “convert text in images” category. Under this, you will find two options – a) Image to Text, b) Image to Table.
- To create a Word file from an image, select the “Image to Text” option. To create an Excel spreadsheet from an image, select the “Image to Table” option.
Second way:
- At the bottom of the Home screen, tap the “+” button.
- From the pop-up menu, select the “Lens”.
- Now, click a picture of the document.
- After the app finishes processing the image, find the “File Type” button at the bottom of the screen.
- Tapping this button will cycle through three file type options: Image, Word or PDF.
- If you set the file type as “Word”, the app will extract the text from the image and create a word document right away.
Transfer Files from Mobile to PC or Mac
By using the Microsoft Office app, you can easily transfer files and images from your mobile device to your desktop or laptop. This feature works by using the data connection just like Snapdrop. Unlike Snapdrop, the devices need not be connected to the same network.
To transfer files:
- Tap the “Actions” button from the Home screen.
- The first option you will see is “Transfer Files”.
- Tapping this option will open up a screen that will ask whether you want to send files or receive files.
- Choosing any option will open up the camera with a QR code scanner.
- Now, on your desktop or laptop, open transfer.office.com in a browser.
- Point your mobile towards the screen to scan the QR code. Then pair your PC with the mobile by tapping the “Pair” button on both devices.
- Now, you can transfer files and images from your phone to PC or vice-versa.
Apart from these features, there are a lot of other cool features like signing PDFs, converting images and documents to PDFs and creating documents using various templates. The app is available for free in the App Store and PlayStore. However, there are some features that require the Office 365 subscription. In my opinion, even if you do not have a subscription, it would not matter as most of the features are available for free.