There is no doubt that the Amazon Echo is a really great device. It integrates with a lot of great third party applications, is capable of managing your Amazon account (including ordering items from Amazon), can set alarms and timers, read your calendar details, play music, and read the news flash if you ask it to. Plus, it comes with a lot of skills that users can choose to activate to further augment its usability. The only issue with Amazon Echo is that it’s only available in the US. So, if you are not from US but find the Alexa device interesting, we have some good news for you.
In this article we’ll discuss a couple of methods that can be used to make Amazon Echo usable outside of the US. The process should be pretty much the same for other Alexa devices like Amazon Tap or Echo Dot. So if you’re in a country like UK, Australia or in India, you can use the methods we’re going to discuss below to get Amazon Echo working for your location.
Note: If Amazon changes anything, or if you don’t follow this method correctly, you might end up stopping your Echo from working at all. So be cautious, and don’t blame me if you mess something up. Although, as of this writing, this method works perfectly fine, so you should be ok.
Installing the Alexa App
The first hurdle that users will face while trying to get Echo set up outside the US is the fact that the Amazon Alexa app (Android, iOS) is simply not available anywhere other than the US. Fortunately, there are simple workarounds to this problem.
On iOS
If you are on an iOS device, and you’re not jailbroken, don’t worry. You can follow our article on installing geo-restricted apps on the iPhone, or watch the embedded video.
On Android
If you’re on an Android device, the process is even simpler, and you can follow our article on installing geo-restricted apps on an Android device, or just install the APK file.
Changing the Timezone
Since the Echo is officially only supported in the US, naturally, it only accepts timezones and locations that are inside the US. If you want to use the speaker cum smart home device outside the US, you can use it without changing the timezone, but with the caveat that it will tell incorrect time, and your alarms and reminders will not go off on time, because, timezones. So how do we fix that? This is not as simple as installing the Alexa app, and will require you to fiddle a little bit with the API requests. If it sounds daunting, don’t worry, we’ll take you through it one step at a time. So, let’s get started.
Getting the HTTP Request
- First, launch Chrome, and go to alexa.amazon.com. Then, open Chrome Developer Tools (Command + Option + I on Mac), and navigate to the “Network” tab.
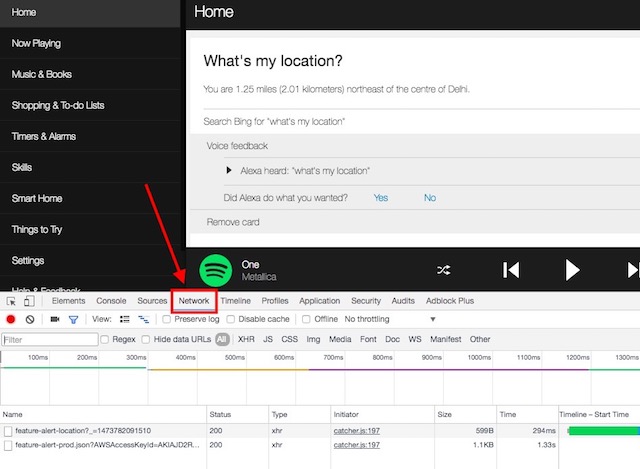
- Type “device-preferences” in the Filter for the Network tab. We’re doing this so we only see the HTTP requests that have “device-preferences” in their name, which are the ones we want to look out for.
- In the Alexa website, go to “Settings”, and click on your Echo. It will be named something like XYZ’s Echo. For me, it’s called “Akshay’s Echo”.
- Scroll down, and click on “Edit” next to “Device Location”
- Start typing any US based address here, we used “2201 Westlake Avenue, Suite 200, Seattle, WA 98121”, and then click on “Save”. In the Developer Tools, you will see a couple of entries, select the one on the bottom. Right click on it, and select “Copy as curl“.
Playing around with the Request
Now that we have copied the request as curl, we can go ahead and start changing the fields to values that suit us. Follow the steps below to get your local timezone working on the Amazon Echo:
- First off, paste the copied curl command into an editor such as Sublime Text, or Notepad++. Now, we can start editing it. The first thing you will need to change, is the “timeZoneId”. Search for “timeZoneId” in the text editor where you pasted the curl command, and change that to whatever time zone you are in. For us, it was “Asia/Kolkata”.
Note: You will need to know the Timezone that you are in, you can check out the entire list here.
- Now, send the curl command. If you don’t know how to do that, we have covered it in the next section.
- Once that is done, change the following fields to reflect your local values:
city (“Delhi”, in our example)
countryCode (“IN”, in our example)
county (null for us, if you have a county, you can put that value here.)
district (null, for us)
houseNumber (null, for us)
- Now, send the curl request again.
Note: You can use “null” values for fields that you don’t have any valid information for.
- Once you have done that, change the following fields:
Set the first postalCode (there are two of these, only set the first one. 110020 for us).
state (“DL” for us)
street (null for us)
- Now, send the curl request again.
- Finally, update the second postalCode, and send that curl command.
Once we have done all that, it’s time to check if the changes worked! On to more exciting things, then.
Sending cURL Commands
cURL on Mac
Sending cURL commands is actually rather easy; at least on a Mac. Macs come with cURL pre-installed. So, if you are using a Mac, simply follow the steps below to send cURL commands:
- Copy the cURL request you want to send.
- Open Terminal. Paste the request, and hit Enter.
That’s all you need to do to send a cURL request from a Mac.
cURL on Windows
Sending a cURL command from Windows is actually the same as it is on the Mac, except you will have to download and install the cURL utility before you can use it. Once you have done that, you can simply go to the Command Prompt, paste the curl request, and hit Enter.
Checking if the Changes Worked
Checking if your Amazon Echo accepted the changes is very simple, and can be done by simply asking Alexa.
Try saying “Alexa, what’s the time?“.
If Alexa responds with the correct time, then it has accepted your time zone as default.
Next, try saying “Alexa, what’s my location?”
Alexa will reply with your location in terms of your distance from the center of the city you’re in. It’s not very accurate, but it works.
Now that we have set up the basic functionality of the Amazon Echo to work for our location, we can ask Alexa to set alarms and reminders, and they will work flawlessly. So, let’s extend the Echo’s functionality a bit, shall we?
Using Spotify with Amazon Echo
Spotify is a great music streaming service that provides both free and premium tiers for listening to music. Unfortunately, only the premium membership works with the Echo. So, let’s get started with getting the Amazon Echo to stream music from our Spotify account.
Countries With Spotify Support
If you’re in a country where Spotify services are available, the set up is pretty simple. You just have to sign up for a premium account on Spotify (it’s free for the first 30 days, and $9.99 per month after that). Then, just go to “alexa.amazon.com“, and click on the “Music and Books” tab in the left menu. Choose Spotify from the list, and log in with your Spotify account to start streaming music from your Amazon Echo.
Countries Without Spotify Support
If you’re in a country where Spotify isn’t available, yet. You can use a simple workaround to get your Amazon Echo to stream music from Spotify.
- Install a VPN extension on Chrome (choose from various VPN extensions available), and change your country to “United States”.
- Then, go to Spotify, and click on “Get Spotify Premium”. On the page that follows click on “Start Free Trial”, and fill up your sign up details.
You will then need to provide Spotify with your Credit/Debit card details. This presents another problem, because unless you have a card from a country that is supported by Spotify, they won’t accept it. So, how do we get around this? Turns out, there is an easy fix for this problem.
Entropay: Virtual Debit Cards
So, we’re having troubles with getting a card that Spotify will accept? Enter “Entropay”. Entropay is a website that provide virtual VISA cards to users, that can be loaded with cash from as low as $5, which is perfect for us.
- Simply sign up on Entropay (it’s free!), load some cash into your virtual debit card, and viola! You will have a debit card that works in the US.
Now we can use those details to sign up on Spotify. Spotify offers a 30 day free trial of their premium service, and your card will only be charged after the 30 days of free trial are over. So make sure you have atleast $10 in your Entropay debit card, so that you can continue using Spotify as long as you want.
Getting Spotify Working
Now that you have entered a valid card details into the Spotify website, your account will be activated. On the Alexa app or website, log in with your Spotify credentials, and you’re golden! You can now ask Alexa to play songs from Spotify.
Try “Alexa, play Hymn for the Weekend by Coldplay from Spotify”
Alexa will tell you that it is playing the song Hymn for the Weekend by Coldplay from Spotify, and will begin streaming the song. Cool, right?
You can do this for any song that is available on Spotify. Even better, you can simply ask Alexa to play a playlist for you, and it will happily oblige!
Bonus: Playing iTunes Tracks
If you have a lot of music on iTunes, and you want to play that using the Amazon Echo, there is a very simple way to do this as well.
Simply say “Alexa, pair“, to put the Echo into pairing mode. On your iPhone, go to the Bluetooth settings and pair with the Amazon Echo. Now, you can start listening to your iTunes songs from the Amazon Echo. The Echo responds to commands such as play/pause/stop etc, so you can control the music playback with ease.
SEE ALSO: Amazon Echo vs Tap vs Echo Dot: Which One Is For You?
Use Amazon Echo Outside US With These Nifty Tricks
While it is not a good sign that Amazon has not yet localized Echo to more countries, the tricks mentioned in this article will definitely help you with getting your Amazon Echo working outside the US, in countries like Australia, UK, India and a lot more. The only drawback with this method is that Alexa still won’t tell the weather for places outside of the United States (unless you mention the name of the city in the command itself); however, all your timers, alarms and music streaming will work flawlessly. There’s a lot more to the Amazon Echo, and if you know of any neat tricks or features of the smart assistant, do let us know about those in the comments section below. Also, if you have just bought an Amazon Echo, check out our list of great accessories you can buy to go along with it.
This walk through really falls off once you introduce cURL. My recommendation is to re-write the article and focus on those steps.
Very piss poor here. The comments are very clear where it falls short.
Echo Dot v2 now has a Time zone menu which, if it doesn’t show, can be activated by entering any address in Germany, such as Berlin, DE. The Time Zone menu will allow you to select by continent and zone, such as GMT, CET etc.
DOT v2 is lot allowing me to change address to anything other than those located in UK, US, DE. I attempted to change the accepted deviceLocale: but only en-gb, en-us or de-de are accepted.
Bluetooth pairing to Itunes running iMac is neat. using “Airfoil” app, I can get Echo to play/pause from iTunes to all my apple airplay speakers/idevices.
Just purchased and set up Echo here in UK. Time synched to UK without having to do anything. Maybe issues in other countries but don’t need to do anything in UK to get time, alarms etc to work normally. Thought I would mention this as you mention UK as one of your example countries outside the US.
I am getting 4 type of cURL ways to copy. Can you please tell which one to copy. I am using Chrome on Windows.
Great writeup Akshay Gangwar. As you can see from the comments, it looks like we can no longer update the address. Have you found a work around?
how do i send curl i didn’t understood how to download curl i downloaded the tar zip file after that what how should i send curl request please help me
If I were you, use BASH if using Windows 10, as Ubuntu is now natively supported in Windows 10 😉
Thanks for the article, but it’s impossible to activate Amazon Echo – bought in the US – in Germany these days. Amazon support told me it won’t work. I do not know how to proceed now. Throwing it into the trashbin .. ?
Send to me…
Anyway, my hope is that Amazon will allow to be used outside US!
I am using it in Portugal and works OK with some limitations like some IFTTT features, train schedules, search in your neighborhoud, etc.
I can ask for the weather, have it play music from Spotify, etc.
I’m trying to get it to work in Portugal but cannot get it to work at all.
did you chenge the address ?
Podes me ajudar irmão tuga!! Ando ásvoltas disto e não consigo modar a localização!
Great post…
Am using Echo V2…and unable to configure for India…Flash briefing menu shows empty…No sites populated to be selected…
I have Chrome on IPad and iPhone but do not find developer tools…
Could anyone help me ?
Akshay
Great post…Am using DotV2 and having problems like it does not pick up any flash briefing in India…
I tried following steps but unable to follow as I Do not find developer tools on chrome of my IPad or iPhone…I have Alexa loaded in. Oath of them…
Hello Guys, anybody having issues with the update of the flash briefings (outside the US) ? When I select the flash briefings menu, I have zero options to choose from.
Thanks for your help
I followed every step and was actually very happy and excited to follow your advise but nothing actually worked for me. After reading the other comments here I saw that you didn’t even reply or at least tried to help others. Unfortunately.
User-entered device address and boy related device address are not consistent address will not be saved
Use the Chrome request maker method… much easier. Make sure you click on Edit device location… then just save. This will make device-prefernces visible. About time zone entries, there is link at the beginning of this artcle showing all possible values..
Followed all the steps but its not working for me. Suspect it could be the entries pertaining to TimeZone ID and CountryCode- how do you find the out those for your specific country?
I also trying to use cURL for Windows. I have 2 questions:
In google when I copy as cURL there are two options as command or as bash. Which one I use?
Command returns a lot of errors:
curl: (6) Could not resolve host: (removed content)
curl: (6) Could not resolve host: (removed content)
curl: (3) [globbing] nested brace in column 103
curl: (6) Could not resolve host: (removed content)
curl: (3) [globbing] unmatched close brace/bracket in column 5
as bash (that looks like your example) I get: The input line is too long.
could anyone help me?
I’m having the same problem… Hope someone could help.
Same problem here
If by any chance you are a Windows 10 unseres and run latest updates you can simply install/enable BASH as Windows 10 now supports Ubuntu bash natively! CURL is hard to install and a nerve to use afaik!
Regards
If you use bash, make sure you don’t copy/paste from notepad but use bash/cmd only, otherwise you get gibberish which Bash can’t interpret 😉
Hi, can someone help me with the curl command in windows ? I am totally lost here. I tried to google it but I still don’t understand how to execute the curl command within CMD.
Thanks for you help.
Hi, I found that using Curl is very complex so I am using Fiddler which is simpler and much more intuitive.
I am still having problems. Has anyone experience with this method ?
Thanks
I did it using the Chrome Request maker extension. Look for youtbe videos there are some very helpful
I am using Fiddler but the only thing I am able to change is “timeZoneId”:”Europe/Lisbon”
For all other changes I am asking this get an error (400).
Rodrigo, when did you do the changes ? Probably Amazon chenged the permissions after this turorial was written.
Rodrigo, thanks for the tip. I am getting the same error as with Fiidler (400).
{“city”:”Lisbon”,”countryCode”:”PT”,”county”:null,”district”:null,”houseNumber”:null,”label”:”SW1A 2, London, England, United Kingdom”,”postalCode”:”SW1A 2″,”state”:”England”,”street”:null}
Any ideas ? Did the change the protection at the server side ?
That did the job !! only for the time zone change.
Yes, I am only ableto chenge the time zone. All others return an error. Sad that Amazon discriminates us. Also with IFTTT, many skills only work in the US. Shame on these guys. Narrow minded americans.
I live in Poland and I’ve managed to change time zone to Europe/Warsaw but when trying to change address, I got error: Could not find a valid address matching the DeviceAddresModel; please make sure all required fields are present and that the address is located in a supported country
Any idea how to get it fixed?
Did you manage to change localization?
i keep getting Input line too long when trying to execute it from windows 7 device… any solution to that please
I cannot make it work with cURL on windows. I live in Europe, in Romania and I would like to make echo dot work with time zone and weather from my zone. I wasnt able to make it work though. Can someone help me?
Salut,
Ai reusit sa o setezi pe time and weather zone?
Viorel
I am getting this message from curl:
“please make sure all required fields are present and that the address is located in a supported country”
Buna! Fuctioneaza Alexa in Romania?
Hi there. There isn’t a save button after keying in the address. Please help. Thanks
Any advice, in in the same situation as Pierre and Rob
Hi
Trying to send the curl cmd via postman but keep getting 401 error.
Any ideas?
Looks like Amazon are now doing address verification ahead of the Dot V2 release. This started at the beginning of October. You can now only change the time zone which at least means your calendar events go in the right slot.
I have followed all your steps and I managed to change the timezone ID, and it worked like a charm, although I can’t seem to able to change the address. Every time I try to send a request, I keep on receiving this message “”message”:”User-entered device address and validated device address are not consistent; address will not be saved”.
Can you guys please help me out?
I’m getting the same thing. I have tried the Request Maker method also, same error. I was able to change it 2 weeks ago but can not change the address to anything outside the USA.
Pretty Cool – thanks for this.