Following the recent announcement, Google has finally brought the ability to install Android apps on Chromebook without Developer Mode. This is truly great and path-breaking for both developers as well as the Chrome OS enthusiast community. You can finally install Android APKs on your Chromebook which are not available on the Play Store, and for that, you don’t have to sacrifice your security. So without any delay, let’s go ahead and learn how to sideload Android apps on Chromebook.
Note: Want to learn how to sideload Android apps on Android TV? Follow our linked guide to find out.
Sideload Android Apps on Chromebook without Developer Mode in 2021
Before we begin, make sure your Chromebook is updated to Chrome OS 86 or above. You can update your Chrome OS build from Settings -> About Chrome OS. Apart from that, note that you don’t need to move to any other update channel or Developer mode. The ability to sideload Android apps on Chromebook has already moved to the Stable channel.
Set Up ADB on Chromebook
1. Open Settings and turn on Linux (Beta) from the left menu. If you don’t know how to do it, follow our guide and learn how to set up Linux on Chromebook.
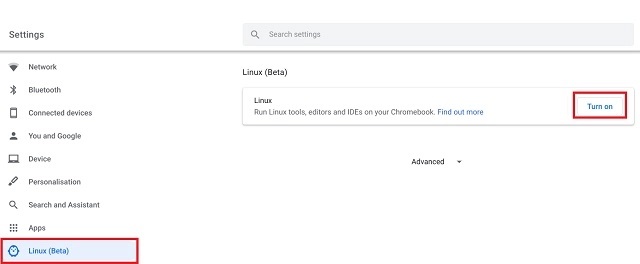
2. After setting up Linux, open Settings again and navigate to Linux -> Develop Android Apps -> Enable the toggle for ADB Debugging. Now, restart your Chromebook and an ADB prompt will come up after the reboot. Click on “Allow” and you are done.
Note: In case, ADB toggle is not turning on then you will have to reset your Chromebook. A similar thing happened with our machine and power washing the Chromebook resolved the issue.
3. Now, open Terminal from the app drawer and execute the below command to install the ADB platform tools.
sudo apt-get install android-tools-adb -y
4. After the installation, run the below command to connect the Android system with Linux on Chrome OS. Remember, your Chromebook should be connected to a WiFi network for this to work.
adb connect 100.115.92.2:5555
6. If you are getting an error saying “can’t connect to 100.115.92.2:5555 connection refused” then open Settings -> Apps on the left pane -> Google Play Store -> Manage Android Preferences -> System -> About Device. Click on “Build number” for 7-8 times continuously. It will enable the Developer Options.
7. Now, go back to the System page again and open Developer Options. Here, enable “ADB Debugging”.
8. If the Terminal shows “Permission Denied” or “Command Not Found” error then run the below command and then try again with the adb connect command mentioned above.
adb start-server
Install Android APK on Chromebook
1. Now that you have set the foundation, go ahead and download the Android APK that is not available on the Play Store and move it to Linux files. For example, I have downloaded the Firefox APK to install on my Chromebook without Developer Mode.
Note: Rename the downloaded APK to something shorter, just so you can easily type it on the Terminal.
2. Open the Terminal and type the below command to sideload the Android app on Chrome OS. In your case, you will have to change the app name in place of firefox.
adb install firefox.apk
3. If you are getting an error saying “more than one device/emulator” then run the command in the below syntax. Here, you need to change the firefox part.
adb -s emulator-5554 install firefox.apk
4. Now, open the app drawer and you will find the Android app that you just installed. Keep in mind, the Android app is using its ART (Android Run Time) framework and not running in a Linux container. So, the performance is great and similar to other apps downloaded from the Play Store. Enjoy!
Install Any Android App on Your Chromebook
So that was our guide on how to sideload Android apps on Chromebook without Developer mode. While the solution is not that straightforward, it’s immensely helpful for geeks. Also, once you set up the ADB, you just have to download the APK, and then it can be installed via the adb install command.
So that was all from our side. If you want to learn more hacks about Chromebooks and Chrome OS then stay tuned with us as we bring some interesting guides for you in the coming days. As for now, we have covered the best Chrome OS apps and Chromebook games in detailed articles so check that out.
hey this works thank you so much 🙂 i will finally be able to do it YEYEYYE
hey this works thank you so much 🙂
If I install aptoide (play store alternative) will I be able to install apps from it?
nope it wont work, says to do so will require chrome OS developer mode turned on (the old way)
I’m sticking with the old way. It works for me and I’ve never had a problem.
help. What is the old way? I need help with this tech stuff. I still don’t understand this article. Also, Linux does not install for some reason now.
The old way is to enable developer mode and change to the dev channel
If I install Aptpoide (play store alternative) will I be able to install apps from it?
no sadly. It just says you need dev and you cant download it in this way because aptoide doesnt give you a file or link to download.
please tell me some good website to install free and secure apks ?
error: more than one device/emulator
it is showing like this please tell what to do?
Will this reset your Chromebook and lose all your data/downloads that isnt backed to the cloud?
Will this reset your Chromebook and lose all your data/downloads that isnt backed to the cloud?
I did everything but it can’t find my device and the usb debugging thing won’t pop up.
what happened: tempv@penguin:~$ adb devices
List of devices attached
(and it shows nothing)
it would say daemon successfully connected and then say it couldn’t connect to the server when i did adb start-server.
when i try to install the apk, it just does this.
tempv@penguin:~$ adb install wine.apk
error: no devices/emulators found
adb: error: failed to get feature set: no devices/emulators found
– waiting for device –
(and it stays like that for forever)
Please help me
i did this and i keep getting ‘adb: failed to stat steam.apk: No such file or directory’ i dont know what to do?
same
Done all the following instructions so when I click the enter button all I get is unable to locate package android,unable to locate package tools.Whats the problem?
Got all the way to the install then this. Any ideas?
gh@penguin:~$ adb install WS_0_5.7.0.534.apk
error: more than one device/emulator
adb: error: failed to get feature set: more than one device/emulator
– waiting for device –
error: more than one device/emulator
There is a comment way below that saved me from this as well – I copied it for you.
In that case, you can define the emulator like this:
adb -s emulator-5554 install firefox.apk
Everything word great as described above, but when I tried to open the app, I got message that tells me to open the Chrome OS Developer mode to install apps from sources other than the Play Store ??? That was the point of doing this exercise, to avoid using developer mode ? Any suggestions ? Thanks
Everything went exactly as described above, except when I launch the app, instead of it opening, I get the message “Turn on Chrome OS Developer Mode to install apps from sources other than the Play Store”.
Hmmm….I thought that was the purpose of sideloading the app…so I wouidn’t need Developer Mode ?
Any suggestions ? Thanks.
Worked flawlessly for my lenovo chromebook duet. At first i got an error “more than one device/emulator”. I googled the error and turned out i need to specify the device first.
ad devices #gives the active devices or emulators, in my case it was emulator 5554
adb -s “emulator-5554” install “name.apk” #This command worked for me and I got success as output and apk as installed
Thanks for this! Solved this problem for me!
I’m confused… how’d you solve it? Like what command did you actually type? Because that emulator-5554 command doesn’t work for me… i just get ”adb: failed to install Edge.apk: Failure [INSTALL_FAILED_NO_MATCHING_ABIS: Failed to extract native libraries, res=-113]”. I’m trying to install Microsoft Edge, thus the app name is called Edge.apk.
the reason nobody wants to use dev mode is because it removes your apps this does not help
got most of this to work, all the way to the apk installation.
It took a minute, then returned with an installation failure, which looked like this:
[INSTALL_FAILED_VERIFICATION_FAILURE]
Any advice on this?
did the same to me! pls lmk if you found a solution
The same to me also.
I did all the steps but at the end it says command not found how do I fix that
i cant connect to 100.115.92.2:5555 it said connection refused
I don’t have the “Develop Android Apps -> Enable the toggle for ADB Debugging” on my acer chromebook . What’s the deal with that? Would appreciate the help, thanks.
same
Yup – same on my Acer R13….
Same happens to me. I’ve checked and our Chromebooks share the same CPU (a M8173C). Maybe that’s the issue but I don’t know how to fix it.
Same with my acer cb 15, except it says to enable dev mode to do it anyway :l
Hi, same issue with my Lenovo 300e. Did you manage to fix that??
I can’t find that option on my Lenovo 300e either 🙁 Did you manage to fix that?
It says the connection timed out any help with this ?
It says the connection timed out any help with this ?
So, the entire thing worked and it said success at the end, but I don’t know how to get to it after that, does anyone know.
easy
easy
very
do you have to stay on dev mode to run the installed apps.
No, but if you try to go back to another mode it just says you need to powerwash it first.
When I enter the adb connect command it gives me this error unable to connect to 100.115.92.2:5555: Connection refused please help
Please help I am tired of this stupid error
I dont see the develop android apps option. Im on dev channel so that isnt the reason.
Enable the play store