Over the years, Apple has improved the battery life of the iPhone. Modern iPhones can last you about a day or even more (based on your usage). That said, battery life & battery health doesn’t remain the same over time. There can be situations when you want your iPhone to last longer. You might be outdoors and want to make sure to squeeze the last drop of juice, or you want to prevent abnormal battery drain on your iPhone. Whatever your reason, there are some tips & tricks on how to save battery life on iPhone, which when combined together can make a huge difference. If you’ve recently bought a new iPhone, you should know these tips to maintain battery health on your iPhone in the long run.
1. Use Apple Certified Charging Accessories
One of the most useful tips to save battery on your iPhone is to make sure that you use only Apple-certified chargers and cables. While the markets are brimmed with tons of chargers that can power up your iPhone, not all of them are certified by Apple. That means they aren’t good enough for your iPhone’s battery health. Moreover, low-quality power adapters and cables might throw slow or no charging problems on your iPhone. To avoid any complications, you should use only Apple-branded or certified charging accessories. When going for third-party options, look for MFi-certified chargers from trusted global brands.
2. Adjust Screen Brightness and Auto-lock Timeout
An overly bright display is one of the major battery killers for any smartphone, including your iPhone. When you keep your iPhone at a higher or maximum brightness, it stresses the battery life. You can surely turn down the brightness to save battery on your iPhone. To adjust the brightness manually, head to the Control Center and move the brightness slider up/down. Alternatively, head to Settings –> Display & Brightness and drag the slider bar.
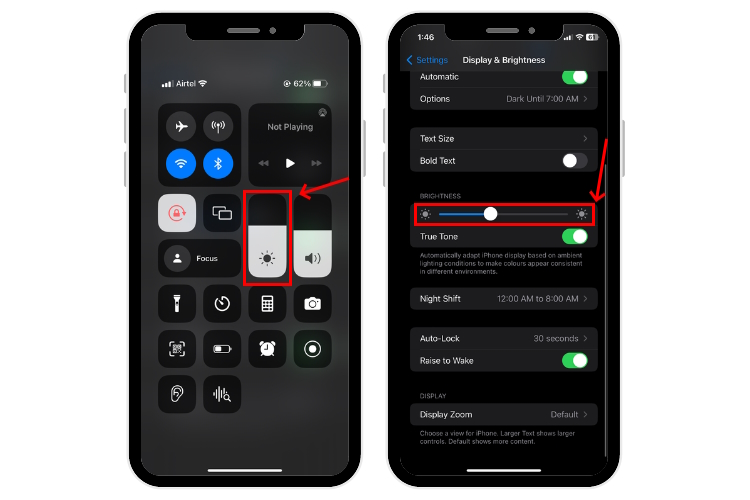
Once you’ve adjusted the brightness, you need to turn off auto-brightness to make sure that iOS doesn’t change it automatically. Go to Settings –> Accessibility –> Display & Text Size. Then, scroll down to the bottom and toggle Off Auto-Brightness.
When you’re here, don’t forget to lower the Auto-Lock timeout. For reference, it’s a feature that locks your iPhone’s screen when it isn’t used for a specified amount of time (ranging from 30 seconds to 5 minutes). To save battery life on your iPhone, you should choose the shortest duration of time i.e., 30 seconds. Open Settings –> Display & Brightness –> Auto Lock and choose a lower duration.
3. Use Low Power Mode
Low Power mode is one of the best ways to extend battery life on an iPhone. It’s a lifesaving feature that helps you squeeze out more battery life when your iPhone is low on a charge, and you want it to stay alive as longer as it can. That said, there are some trade-offs. Low Power mode disables or limits some features like AirDrop, background app refresh, automatic iCloud uploads, email fetch, and more. You can do basic stuff like making calls, sending messages, emails, and more.
Your phone will automatically prompt you to enable Low Power mode when the battery sweeps below 20 percent. You can also enable it manually. Open Settings –> Battery and toggle on Low Power Mode. Even better, there’s a quick way to do this. Go to Control Center and tap the battery icon.
4. Switch to Dark Mode
Do you know dark mode can help you save battery on iPhones with an OLED display? On an OLED screen, each pixel illuminates individually to create an image. Also, displays consume more power to emit brighter colors, rather than darker ones. When you switch to dark mode, an OLED screen turns off pixels that display a black color, so they don’t consume any power. This eventually extends the battery life on your iPhone.
Go to Settings –> Display & Brightness and choose Dark. You can also head to Control Center, long-press the brightness slider and tap Dark Mode.
Note: iPhone 11 Pro, iPhone 11 Pro Max, and all the variants of the iPhone 12, 13, and 14 series have an OLED display.
5. Check abnormal battery usage
To maintain your iPhone’s battery health, you should keep a check on the downloaded apps. If an app consumes too much power, it can have an adverse impact on your iPhone’s battery life. Even worse, such apps might trigger battery drain and overheating problems on your iOS device. To avoid any complications and save your iPhone’s battery, you should spot and remove the culprit apps immediately.
Navigate to Settings –> Battery and scroll down a little. You’ll see a list of apps along with their battery usage. If an app is consuming too much battery, you must first try to update it. If this doesn’t help, uninstall the app to save battery on your iPhone.
6. Limit Notifications and Siri
Imagine your phone is bombarded with unnecessary notifications. Well, it’s not only annoying but also bad for your iPhone’s battery life too. Whenever you get a notification, the screen lights up, consuming unnecessary power. To make your iPhone battery last longer, you should disable notifications for the apps you aren’t interested in. Open Settings –> Notifications and you’ll see a list of apps. You can tap an app and toggle Off Allow Notifications.
If you don’t want an app to send your notifications for a specific window of time like when you’re working or sleeping, you can go to Settings –> Focus and choose a focus mode on your iPhone.
Moving further, you can turn off active listening for Siri to make your iPhone battery last longer. When you enable Listen for “Hey Siri”, your iPhone will always listen to you to say “Siri” or “Hey Siri”, which will obviously consume more battery. To prevent this, go to Settings -> Siri & Search and toggle off Listen for “Hey Siri”.
7. Turn Off Background App Refresh
When you close an app, it keeps running in the background to update its content. Although it’s a useful feature that helps apps fetch update-to-date content for you as well as notifications, it can drain the battery. So, if you’re on a journey to increase battery life on iPhone, you should disable Background App Refresh completely or for some apps.
Here’s how to do it:
1. Open Settings –> General –> Background App Refresh
2. Again, tap Background App Refresh and choose Off.
3. If you wish to disable this feature for specific apps. You can toggle off individual apps on the Background App Refresh Page.
8. Know when to use Airplane Mode
If there’s no or poor network coverage, your iOS devices keep searching for a better signal so you can use your mobile. This affects your iPhone’s battery life. When you enter an area with no or low mobile coverage, you should enable Airplane mode to optimize your iPhone’s battery life. To do this quickly, go to Control Center and tap the Airplane icon. You can also go to Settings and toggle on Airplane Mode.
9. Use Wi-Fi and disable unnecessary features
Whenever possible, choose Wi-Fi over mobile data. Why? That’s because Wi-Fi uses less power than mobile/cellular data so it can help you save battery on iPhone. To turn on Wi-Fi, head to the Control Center and tap the Wi-Fi icon. Alternatively, open Settings –> Wi-Fi and toggle it On.
That said, if you don’t need Wi-Fi or there’s no Wi-Fi network available, you should turn it off. Otherwise, your iPhone will keep searching for a network, leading to unnecessary battery consumption.
When we’re talking about this, there are a bunch of other features that you should turn off to save your iPhone’s battery. Remember, we aren’t asking you to keep these features off all the time, obviously, that makes no sense. Just make sure to disable the features that you don’t need or aren’t using actively. Let’s have a quick look at them:
1. Location Services: This is one of the major battery drainers. When you don’t need it, head to Settings –> Privacy & Security –> Location Services and toggle it off. When prompted, hit the Turn Off option.
2. Bluetooth & AirDrop: There isn’t any reason to turn them on all the time. When enabled, they constantly search for signals and consume battery. Open Settings > Bluetooth and toogle it Off.
Then, go Settings -> General -> AirDrop and choose Receiving Off. Of course, you can enable these features when you actually need them.
10. Update iOS
The key to maintaining your iPhone’s battery health is installing the latest iOS updates. Not only do software updates bring new features and improve overall performance, but they also keep the battery in good condition for a long time. Therefore, you should also make sure to keep your iPhone updated with the latest version of iOS.
1. Navigate to Settings -> General -> Software Update.
2. If any updates are available, connect your device to a power source and download the latest iOS version.
11. Avoid Extreme Temperatures
Ambient temperatures, higher than 35° C /95° F can permanently damage your phone’s battery, giving you less time out of each charge. Therefore, you should always avoid exposing your smartphone to extremely high temperatures. If your iPhone overheats, you should immediately cool it down before using it or plugging in a charger. Turn off your iPhone, remove the case (if any), and move it to a cooler area. Give your phone its own time and let it return to a normal temperature.
It’s also worth keeping in mind that a smartphone generates some heat while charging. Some cases can trap the generated heat and cause your iPhone to get abnormally warm, which eventually affects the battery capacity. If you’re using a case and notice that your phone gets extremely hot while charging, just remove the case.
12. Do not overcharge
Many users have a habit of using their smartphones until it reaches 2 to 3% and then charging them to 100%, in their everyday routine. If you’re among them, make sure to read this iPhone battery saver tip carefully. Keeping your phone at full charge or leaving it completely drained can adversely impact the battery health. If you really want to save battery on your iPhone and improve its overall performance, you should keep the device’s battery between 40% and 80%.
Moving on, there’s a built-in iOS feature, Optimized Battery Charging that helps reduce battery ageing on your iPhone. When enabled, iOS will learn about your everyday charging routine and prevent your iPhone from overcharging. It will temporarily pause the charge at 80% and charge the remaining 20% just before you start using your phone. Go to Settings > Battery > Battery Health & Charging and enable Optimized Battery Charging.
How to Check Battery Health on an iPhone
Over time, your iPhone’s battery health will start to degrade, and it’s pretty normal with any smartphone. When your device becomes years old, it won’t have the same charge holding capacity as it had when it was brand-new. We recommend you check your iPhone’s battery health on a regular basis. It will help you understand how your usage is affecting the battery.
1. Open Settings > Battery > Battery Health & Charging.
2. Then, check the Maximum Capacity number. The higher the number, the better the battery health.
unless you are turning off true tone as well turning off auto brightness makes no sense, also I suggest keep on hey siri if you use it to set a timer or something as it works on different chip the battery consumption is impossible to notice
Helpful when I’ll buy iPhone