Google Assistant is by far the best voice assistant available today, period. We have already compared it to other voice assistants like Siri and Hound and every time it has come out as a winner. It’s ability to carry out long conversational dialogues and impeccable contextual awareness is unmatched. Google Assistant is one of the biggest advantages Android has over its arch rival, the iOS. That’s why it was so heartbreaking to see Google Assistant being launched for iPhone users, while the Android users below Marshmallow (6.0) lay in wait. However, the Android community is strong and unrelenting. Today, we are going to share a method using which you can install and use Google Assistant on your Android Lollipop device and that too without rooting your smartphone.
We are going to cover two different methods which you can use to install the Google Assistant on your device. The first method is easier, however, it might not work on some devices. The second method is a little bit longer but will work on every Android Device running Android 5.0 or 5.1 Lollipop. Both the methods work on non-rooted devices.
Get Google Assistant on Lollipop Via APK File
Note: I have used Moto G3 running Android 5.1 (Lollipop) for this process. You can use any device, the only requirement is that the device should be running on Android Lollipop. To enable Google Assistant on Android 6.0 or higher, you can check out our other article on the same.
1. Firstly, go ahead and download the Google Assistant APK. Make sure you have allowed the installation of apps from “Unknown Sources” in Settings->Security. Then, open up the APK file and install the Google Assistant app on your Lollipop-running smartphone.
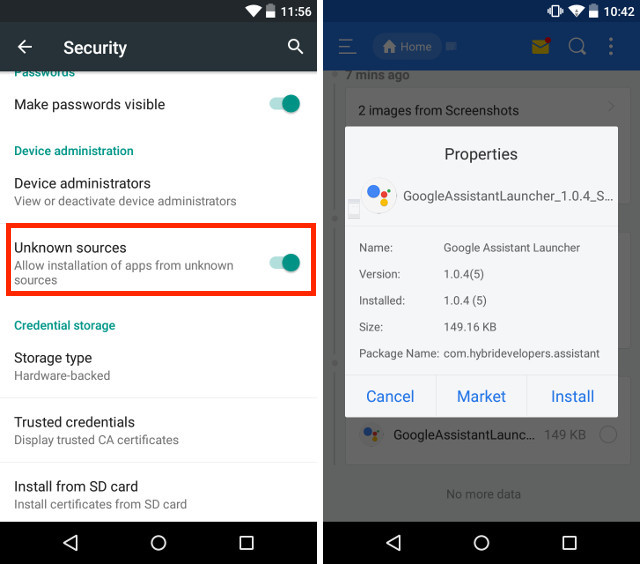
2. Then, just launch the app and go to the “Your Stuff” tab and press “Add Reminder”. This might seem like an arbitrary step, but it is important, hence do not skip it.
Note: Make sure to update the Google app to latest version, otherwise the Google Assistant app won’t work.
3. Now we need to make Google Assistant your default voice input method. As you know, Android 5.0 comes with Google Now, so we need to make a change and make Google Assistant your default voice assistant. To do that, open the Settings page and then head to Language & input->Voice input and choose “Enhanced Google Services”.
3. Now, long press the home button and select Google Assistant as your default program. That’s it, you can enjoy Google Assistant on your phone and activate it through the home button.
This method should work for almost all the devices. However, some phones like older Samsung smartphones might encounter problems while launching the Google Assistant. In that case, you can use the following alternate method.
Alternate Method – Using the Nova Launcher
1. First, install the Nova Launcher (free) on your device, or any launcher that lets you add activity shortcuts on the home screen and set it as your default home screen. Then, install the Google Assistant APK, like we did in the previous method.
2. Then, long press on the home screen to open the widgets panel and in the Nova Launcher widgets, add “Activities”.
2. An Activities page will open up. Here, scroll down till you find the Google Assistant Launcher and tap on it. You will see two options, select the one with “.Assist” in the subtext.
3. Once the shortcut is created, tap on it to launch the Assistant app. Now, just add a reminder and make Google Assistant your default voice input, as we showed earlier in the article. Also, long press the home button to select Google Assistant as your default voice assistant.
In some rare cases, you still can not launch the Google Assistant with the home button shortcut. Use the shortcut we just created instead to launch the Google Assistant.
SEE ALSO: How to Install Google Assistant on Windows, macOS and Linux
Enjoy the Google Assistant on Lollipop
Google Assistant brings the smarts to your smartphone. The more you use it, the more you will fall in love with it. We have covered several Google Assistant tips and tricks in our previous articles. Check them out to get the most out of your Google Assistant. Also, do let us know in the comment section below your thoughts about the Google Assistant. We always hang out in the comment section, if you still have any query, feel free to ask.
i wouldn’t have voice input setting. i am using vivo y21l. what will i do?? Please reply me….
When i open the google assistant through nova launcher, it goes to google and search with voice!!!. What i will do???
Can anyone give me the exact version of the Google app?
I have got a Lenovo A6000 which was updated from kitkat to lollipop and it is rooted. Is that why I can’t install google assistant launcher?????
This method is can’t working on A3 6s samsung mobile?????
Hey my samsung j2 i dont have Google enhanced services one and its not working
me tooo
thank very much for page of a enough cho teach for me.
The app is only installing yrr????????????????????????????
Bro the your stuff option is not coming bro y bro not coming . plz help bro i want it
It works but in Google I can’t mark OK GOOGLE DETECTION option help me to work it full
When I cliclk on set reminder, it tells me that you’r phone is not compatible with Google assistant. It is a Moto g1. What should I do?
Your Stuff option is not available when I’m opening the app
It does not working.
I am also facing the same probleam sir
YOUR STUFF tab is not displayed by your app.
Ple. Look towards this probleam as mamy people are facing the same probleam.
For that, there is a simple yet a little long process which you can watch in YouTube ????
I do all things, settings but the luncher is not showing any stuff tab . Can you help me