Android 6.0 Marshmallow was an incremental update but it brought some pretty good under the hood changes, like the cool Doze Mode. For people unaware, the Doze mode is a battery optimization feature, which is automatically turned on when your device is idle. It works in the background to minimize CPU and network usage and thus, save battery.
While it’s a handy feature, the only qualm people have had with it is the fact that it only works when a device is idle. So, even if you have your device locked in your pocket, Doze mode won’t be enabled because the motion sensors will detect that the device isn’t idle. The good news is, there’s a way to force Doze mode on devices running Android 6.0 Marshmallow and above. Here’s how to do it:
The Doze mode is all set to gain some improvements with the Android N, with the ability to turn on when a screen has been off for a long time but what if you want Doze mode to kick in immediately after you have locked a device. The ForceDoze app lets you do exactly that! While the ForceDoze app is aimed at rooted devices, the developer has been kind enough to bring a workaround for non-rooted devices. So, if you have a rooted device, you can simply start the app and get going but if you have a non-rooted device, here’s how to get going:
1. Firstly, you will have to install the app on your Android device. Also, you will have to download and install ADB on your Windows PC. You can download ADB, Fastboot and some Android drivers here.
2. Then, connect your Android device to the PC through a USB cable. Don’t forget to turn on USB Debugging in Settings->Developer Options. The adb.exe file will be located in the adb folder in C drive, so you will have to enter the commands with C:\> in command prompt. To check if your Android device is connected, enter the command “adb device”, which should show you a list of devices attached. You might get a USB Debugging prompt on your Android smartphone, just make sure to “allow” it.
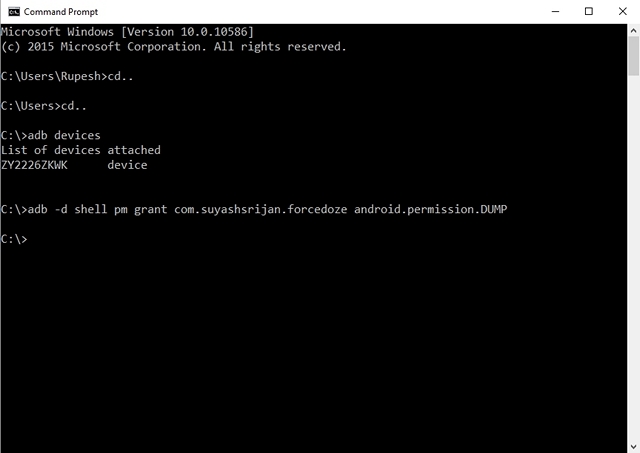
3. Once your device is connected, open the ForceDoze app and tap on “Root Workaround“, which will show you a command: “adb -d shell pm grant com.suyashsrijan.forcedoze android.permission.DUMP“. Type this command in command prompt and hit Enter, which should grant the app Android permissions required to force Doze mode.
4. After you are done, restart the ForceDoze app and you shouldn’t see a root workaround prompt anymore, which means the app is ready to work. Then, just turn on the ForceDoze Service toggle, which should make sure that Doze mode is enabled on your device the moment you lock your device. It also disables motion sensing, so the system won’t really know when a device is idle.
It’s important to note here that forcing Doze mode on your device might affect performance of some of the apps, since Doze mode restricts network usage and CPU resources. If you want an app to be unperturbed with the Doze mode, you can head over to ForceDoze settings and add the app in “Whitelist apps“. The app also brings you “Doze battery stats“, after you have used the app for some time.
SEE ALSO: How to Get Android N ‘Quick Reply’ Feature on Any Android Device
Get more juice of your Android device’s battery with ForceDoze
Along with the fact that ForceDoze should bring some great battery savings, we also like that there are options to whitelist apps in case you come across some performance issues. So, if you are using an Android device running Marshmallow, you should definitely try out ForceDoze to get more juice out of your device’s battery. Do let us know your experience with the app in the comments section below.
Good