Looks like iOS 15’s tryst with miscellaneous issues won’t end any time soon. In addition to a plethora of annoying iOS 15 problems such as rapid battery drain, ill-functioning personal hotspot, and random app crashing, many iOS users have now complained that they can’t hear app notification sounds on their iPhones. Although the problem is prevalent with the Mail app, I can independently confirm that other apps like Slack and Gmail, and even the Messages app are also in the grip of the issue. But fret not, for we have found a few workable tricks that can help you fix iPhone app notification sounds in case they are not working in iOS 15 or iPadOS 15.
Tips to Fix iPhone App Notification Sound Not Working in iOS 15, iPadOS 15
But, what could be the reason behind the app notification sounds issue? Just like other iOS 15 problems that have cropped up recently, it also seems to be due to a software bug. We are sure Apple will soon come up with a fix. Until then, these hacks can come in handy. Before we start, it’s good to check if the alert slider on the iPhone hasn’t enabled the Silent mode. Sliding it to the right will turn the mode off and you can easily get notifications. If it’s already disabled, you can look at these hacks that can help in solving the problem.
1. Adjust Your Notification Setting
The very first thing that you should do to fix the iPhone app notification sound not working issue, is to adjust the notification setting. Both iOS and iPadOS allow you to perfectly customize the notification setting of an app so that you can choose the desired alert sound and also pick a preferred badge style.
- Head over to the Settings app on your iOS/iPadOS device and choose Notifications.
- After that, select the app for which you want to customize the notification settings. You can choose the Badge style, enable/disable sounds and badges, hide notification previews from the lock screen, and even fine-tune notification grouping.
Since a large number of iOS users have complained that they aren’t hearing the notification sounds for the Mail app, it would be apt to talk about the ways to adjust the notification settings of the stock email app. You can also change the ‘Messages’ notification settings, among others.
- Just Navigate to the Settings app and then select Mail.
- Choose the Notifications option and then tap on the Customize Notifications option.
- Select the desired email account and turn off/on the settings for Alerts and Badges.
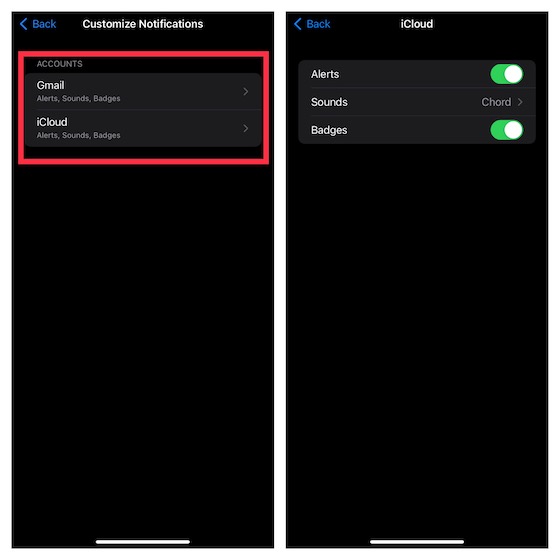
It’s worth pointing out that if you enable the Alerts toggle, a new Sounds section will show up. Tap on it and then choose from a huge collection of alert tones and ringtones.
2. Update Apps
If you haven’t updated the apps for a while, there is a good chance that the “app notification not working” problem could be due to the outdated version. So, try updating apps on your device. For this,
- Go to the App Store and then click on Your profile in the top left corner of the screen.
- Scroll down and then update one app at a time or update all the apps in one go.
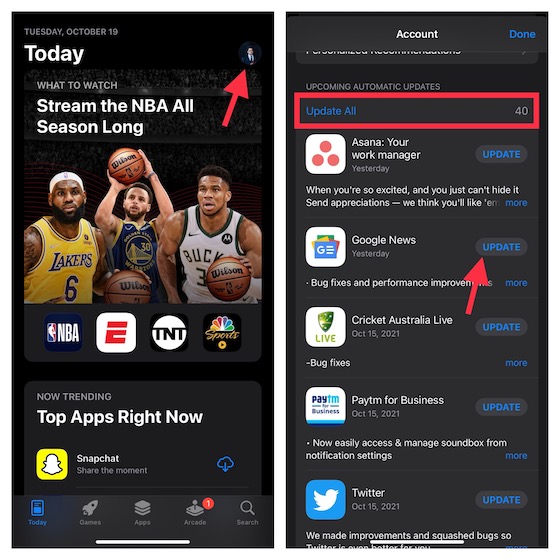
3. Disable Do Not Disturb or Focus Mode
If you are not receiving notifications for phone calls or other app notifications, make sure to check if the Do Not Disturb or the Focus modes are disabled for they are meant to block notifications. To do so,
- Visit the Settings app and then select Focus.
- Once there, turn off the toggle next to the DND and Focus options.

- You can also disable the options via the Control Center. Just swipe it down and tap on the Focus option to disable a Focus or the Do Not Disturb option.
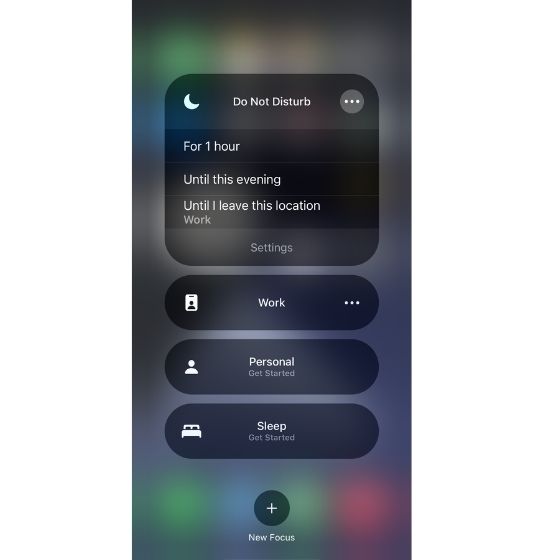
4. Disable Notification Summary
Another reason why you are unable to hear app notifications on iPhone could be the Notification Summary option. If enabled, this will end up showing all the notifications at a set time in iOS 15. Ensure you have it disabled. For this,
- Go to the Settings and select Notifications.
- Now, select the Scheduled Summary option and turn it off.
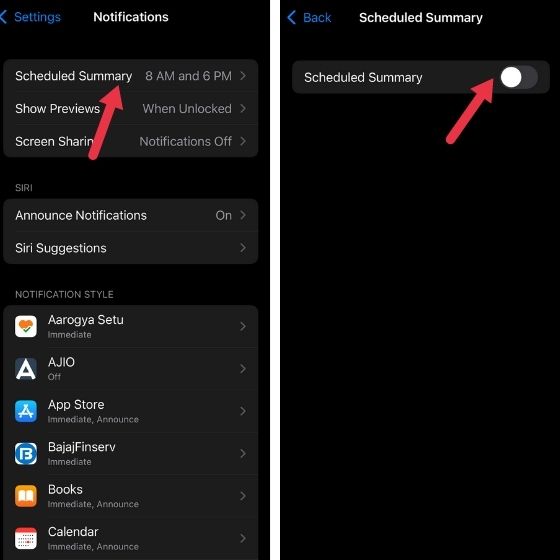
5. Disable Attention Aware Alerts
This is another hack you can try to get notification alerts. The Attention Aware Alerts feature checks for users’ attention before dimming the screen brightness, expanding a notification while the phone is locked, or decreasing the volumes of certain notifications. Here’s what to do:
- Select the Face ID and Passcode option via the Settings.
- Enter your passcode.
- Now, scroll down to reach the Attention Aware Alerts option. Tap on it to disable it.
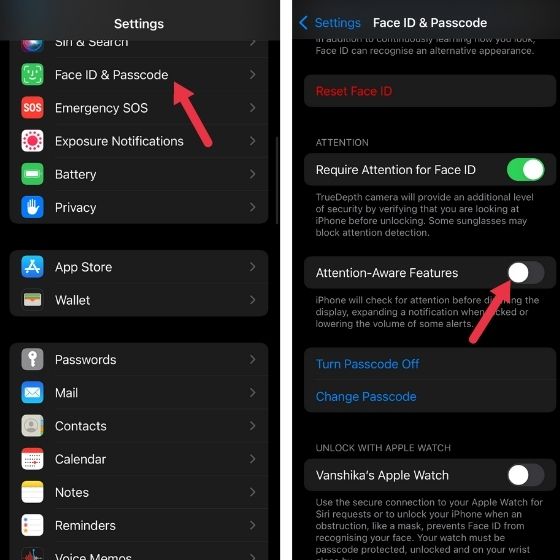
6. Reset All Settings
Apart from force restart, factory reset is my go-to troubleshooter. Whenever a weird or a common issue crops up, this option can be given a try. For the notification issue, this can work too.
- Just launch the Settings app on your device and go for the General option.
- Select Transfer or Reset iPhone/iPad and then Reset All Settings.
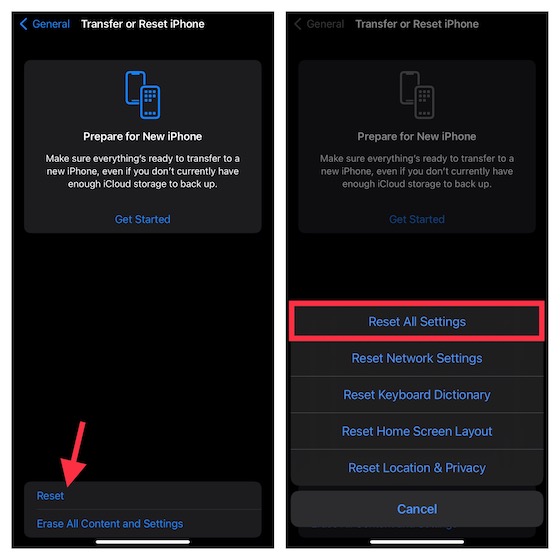
- Now, you would be prompted to enter your device passcode. After that, hit Reset All Settings again to finish.
- Once your device has rebooted, open the problematic apps and allow them to send you notifications.
7. Delete and Reinstall the App(s)
If you still can’t hear the notification sound of any app on your iOS device, I would recommend you delete the app(s) and reinstall them. While there is no doubt that it’s a solution very few would like to happily go for, it’s quite effective for fixing app-related issues. Bear in mind that it will wipe out all the related data, so make sure to back up the apps before going for this option.
- Just touch and hold an app and choose the Remove app in the menu.
- After that, tap the Delete app option in the menu and confirm.
- Head to the App Store after some time and download it again.
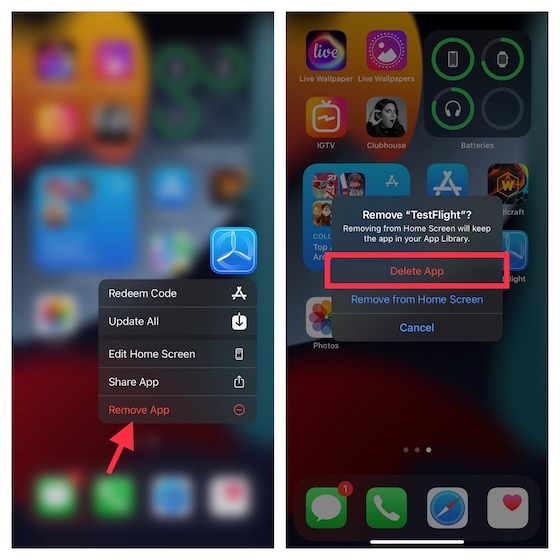
8. Update Software
Haven’t been able to fix the app notification issue as yet? There is no need to panic as we still have an efficient solution at our disposal. For better or worse, the software update has turned out to be a reliable troubleshooter for fixing random iOS/iPadOS issues these days.
So, if none of the tricks mentioned above has worked in getting rid of the problem, update the software on your iPhone or iPad. It would most likely fix the problem.
- To do so, open the Settings app on your device and choose General.
- After that, tap on Software Update and then download and install the latest version of the software.
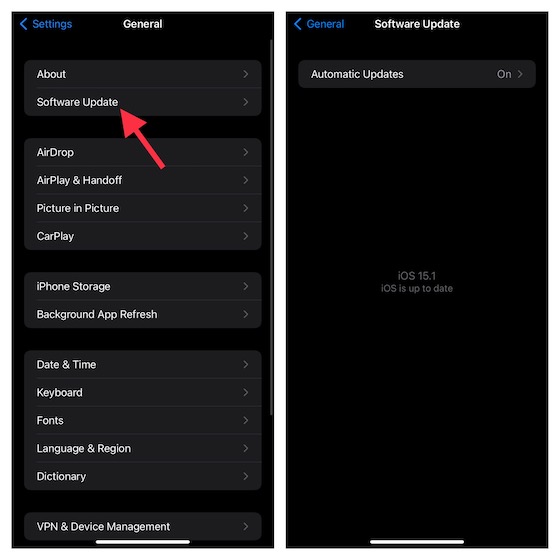
9. Enable Announce Notifications
There’s also an option for Siri to announce notifications for you when you are wearing headphones or driving with CarPlay. If you aren’t receiving app notifications while your iPhone is connected to CarPlay or compatible headphones, enabling Announce Notifications might help. To enable it:
- Head to the Settings and select Notifications.
- Over there, enable the Announce Notifications option. You can also enable the Headphones option under the “Announce When Connected To” section.
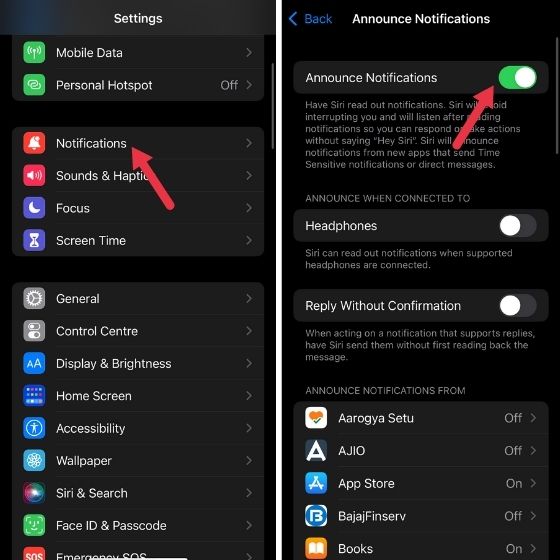
- Following this, you can go to any app (we chose Facebook) via the Settings and enable the Announce Notifications option for Siri to send you notifications without the need for saying “Hey, Siri.”
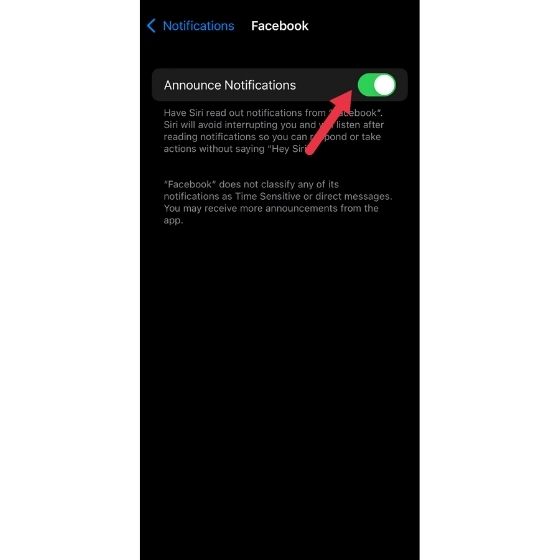
Note: Apart from all the options we have provided you with, there’s one simple thing you can do, specifically for message notifications. Whenever you open a chat window on any app and respond to a message, always exit it before leaving the app. If not left, you may end up missing out on the notifications.
Fix App Notification Sounds Issue on iPhone, iPad
Hopefully, the problem is behind your back now. In most cases, customizing the notification setting and updating the problematic apps can help you get rid of the issue. If they do not work, deleting and reinstalling the apps will enable you to put the problem to rest.
Anyway, which one of the above-mentioned tricks has worked for you in solving the issue? Make sure to let us know in the comments section below.






