- Deadlock is an early development game that can lead to frequent crashes, especially on older or less powerful devices.
- The crashes are often caused by factors like device incompatibility, corrupted game files, CPU overheating, memory leaks, or outdated drivers.
- To fix crashes, you can try updating Windows and drivers, disabling CPU overclocking, verifying game file integrity, or simply waiting for potential game updates or optimizations.
Even in the age of AAA games, lags and crashes are a common enough occurrence. Despite Valve’s positive reputation for optimizing games, its newest MMO Deadlock has run into its fair share of crashing issues. While that is mostly due to the game in the early stages, we agree that you should have an amazing experience. So if you’re part of the gamers for whom Deadlock keeps crashing, learn how to fix it all right here.
Deadlock Keeps Crashing: Reasons
Deadlock being in its early stages is one of the big reasons for the performance and crash issues. However, multiple other problems might prevent you from playing the game smoothly. Here is a list of reasons why Deadlock keeps crashing for you:
- Device Incompatibility: Deadlock runs on most lower-mid-end PCs and offers a decent performance. However, some specific users might encounter regular crashes due to device incompatibility. Insufficient RAM, slow storage, or a device under the minimum requirements can also cause crashes.
- Graphics Settings: Even if you are playing Deadlock on a high-end PC, sometimes the game can crash due to graphics settings. This is mostly because some graphic settings might still be in development.
- Corrupted Game Files: Deadlock crashes can be caused by corrupted or missing game files as well. This often happens when the game is not installed correctly, when files get damaged during updates, or when other files interfere with the game’s operation.
- Memory Leak/ BSOD Problems: According to some Reddit users, a memory leak problem has troubled Deadlock players for quite some time. The leak is causing the game to crash constantly. This issue has also led to a Blue Screen of Death (BSOD) for a lot of Deadlock players.
- Driver Issues: If you have been using your Windows device for a long time, some of the drivers may be outdated. With that, a lot of driver-related failures can happen as well. This can result in the game crashing as well.
- CPU Overheating/ Usage Issues: Another major reason behind Deadlock crashing is CPU overheating or unnecessary usage. As Deadlock is a CPU-first game, the usage and temperature of your CPU play a crucial role in running the game smoothly.
How to Fix Deadlock Crashing Problems
Now that you know all the possible reasons why your Deadlock keeps crashing, follow all the steps mentioned below to fix it:
1. Verify File Integrity
Corrupted files from regular updates can cause a lot of crashing issues in Deadlock. Follow the process below step-by-step to prevent the crash from corrupted files. This process will scan your Deadlock installation for any missing or corrupted files and automatically attempt to repair them.
- Open Steam and right-click on Deadlock from the library menu.
- Select the Properties options and go to the Installed Files tab.
- Click the Verify Integrity of game files option and let Steam do the rest.


2. Change Graphics Settings
Using high graphics settings can be one of the reasons behind constant lag and crashes. To play Deadlock on optimal performance without lags, use the Fastest option from the basic settings. You can also follow our dedicated guide for the best Deadlock graphics settings to increase FPS. Moreover, you can also limit the frames per second limit from your video tab to get rid of lag and stuttering in Deadlock. Once you get rid of frame drops, your game will perform better and the chances of crashing will be lower.
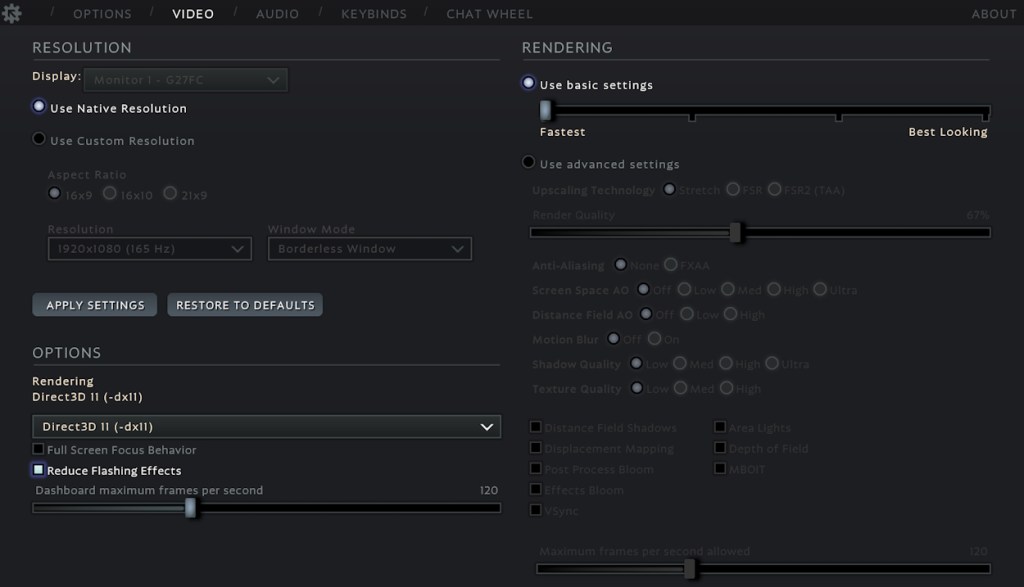
3. Turn off Turbo Mode
While Deadlock performs well in almost all devices, few users have reported CPU overheating or usage issues. This causes their game to shut down completely and sometimes even the whole PC. To fix this, you should enter the BIOS settings and find Turbo Mode (Intel) or Precision Boost (AMD). If you turn off your boost clock speed or overclocking, Deadlock will stress your CPU less. This will give you more consistent performance.
4. Update Windows and Drivers
With new Windows updates regularly, the game might conflict with your old version of Windows. You can update your Windows if you have a new one to avoid such issues. Moreover, make sure you keep your video drivers up-to-date to never run into a graphics driver error. Keeping both Windows and Drivers updated will help you with any type of crashing issues for other games as well.
5. Wait it Out
If none of the steps from above work, only Valve can save you. After all is said and done, we must note that Deadlock is still in development. This only means that errors are being fixed with every small patch or big update. Valve prioritizes performance updates a lot. So, the fixes will be pushed as soon as the developers notice them. Make sure to wait it out if your crashing issue still occurs in Deadlock.
That ends our Deadlock keeps crashing fix guide. If you are having some other issues, mention them in the comments below.






