With UEFI having largely replaced BIOS in recent years, more users are changing their disk partition style from MBR to GPT. The latter is, of course, the newer standard that comes with a string of advantages over the older technology, including faster boot speed, better OS compatibility (GPT supports most operating systems, including Windows Server and macOS), advanced data protection and more. So today, we will show you how to convert MBR to GPT in Windows 10 to take advantage of everything modern hardware has to offer.
How to Convert MBR to GPT
While Windows does offer a native solution to switch between MBR and GPT, you have to delete all data from the disk to be able to use it. Luckily, we do have ways to do this without data loss, and today, I’ll show you exactly how to. So without further ado, let’s take a look at how to convert the disk partition style in your PC from MBR to GPT. But before that, we’ll also take a look at what is MBR and what is GPT, and how they affect the way you use your computer.
What is GPT and MBR?
MBR (Master Boot Record) and GPT (GUID Partition Table) are two different partition styles for hard disks, and both are widely used for disk partition management in Windows computers. The latter is the relatively new technology and is slowly replacing the legacy one because it’s faster, more secured and can natively address larger storage disks. While MBR disks use the standard BIOS partition table, GPT disks use UEFI.
How is GPT Better Than MBR?
One major advantage of GPT disks is that you can have more than four partitions on each disk. It is also a prerequisite for large disks because while MBR supports disks of only up to two terabytes (2TB) in capacity, GPT can handle a theoretical maximum of up to 18EB (Exabyte). What’s more, on MBR disks, you are allowed to create only up to 4 primary partitions, while on a GPT disk, you can create up to 128 primary partitions.
Another thing that goes in the favor of GPT is that it stores multiple copies of data across the disk, making it a more robust solution in terms of data backup. In comparison, MBR disks store the partitioning and boot data in one place, making it more vulnerable to being overwritten or corrupted. One thing to note, however, is that GPT disks do not support legacy BIOS firmware, so you will have to convert the partition style from GPT to MBR before you can use it as system disk in older PCs.
What to Remember While Converting From MBR to GPT or Vice Versa
If you want to convert the boot disk in your PC from MBR to GPT, make sure your motherboard supports UEFI. That’s because motherboards with legacy BIOS don’t support GPT partition as boot drive.
Another important point to note is that while there are multiple free and paid utilities that help you convert from MBR to GPT, most of the free methods to convert between the two formats will result in data loss. However, there are one or two ways to get it done for free without losing data, and today we will show you exactly how to do that.
Method 1: Convert MBR to GPT Using Disk Management (Data Loss)
Note: Backup all your data before using this method.
- Search for ‘This PC’ in the Windows search bar. Now right-click on the result and select ‘Manage’.
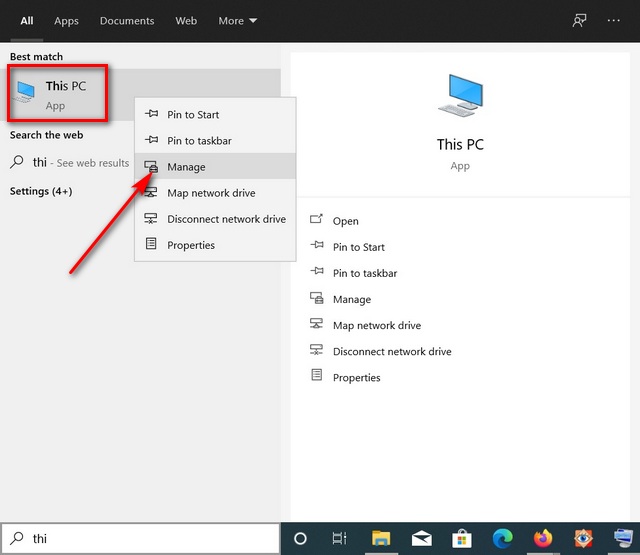
- Now click on ‘Disk Management’ to list all the available disks.
- Right-click on each partition of the target disk and select ‘Delete Volume’ to clean the disk.
- Finally, right-click on the target disk and select ‘Convert to GPT Disk’. Confirm if asked.
Method 2: Convert MBR to GPT Using DiskPart (Data Loss)
Note: Backup all your data before using this method.
- Open Command Prompt as Admin. (Search ‘cmd’ in the Windows search bar and below the Command Prompt option, select ‘Run as Administrator’).
- In the command prompt window, type in ‘diskpart’ (without quotes) and press Enter. Next, type in ‘list disk’ and press Enter.
From the disks listed by the utility, select the disk you want to convert using the ‘select disk X’ command, where ‘X’ is the number assigned to the disk you want to convert. Now delete all data from your chosen disk by running the ‘clean’ command. You’ll get a message saying “DiskPart succeeded in cleaning the disk”.
- Finally, type in ‘convert GPT’ and press Enter. Wait a few seconds for the command to be executed. You’ll have successfully converted the disk from MBR to GPT.
Note: Running the clean command will delete all partitions or volumes on the disk.
Method 3: Convert MBR to GPT Using Gptgen Without Data Loss
- First off, download and install an utility called ‘gptgn’ (Free). Remember the installation directory.
- Now open Command Prompt in Admin mode and type in the path for your Gptgn installation using the syntax seen below. In my case, it is “C:\Users\<username>\Desktop\Stuff\File\gptgen-1.1”, so I’ll type in “cd c:\Users\<username>\Desktop\Stuff\File\gptgen-1.1” (without quotes). Do note that the drive letter will depend on your installation directory.
- Run the ‘list disk’ command as described earlier. To convert the partition table of your target disk from MBR into GPT, type-in the command: ‘gptgen.exe -w \\.\\physicaldriveX‘ (without quotes) and press Enter (Note that ‘X’ denotes the disk you want to convert).
- Once the command is executed, you will successfully convert MBR to GPT without data loss. You might get a warning saying that there’s no guarantee of successful conversion, but select the option to proceed anyways.
Other Methods to Convert MBR to GPT Without Data Loss
If the above processes seem too cumbersome, you can use other, more user-friendly ways to convert your disks from MBR to GPT. All major disk partition software, including Easus Partion Master, AOMEI Partition Assistant, MiniTool Partition Wizard and others, offer you the ability to convert MBR to GPT without losing data, but not with the free version. So if you’re willing to pay up, they might be the easiest way to switch between the two without data loss.
Frequently Asked Questions
Q. How Do I Convert MBR to GPT Using Rufus?
Rufus is a software that helps format and create bootable USB flash drives, such as USB keys/pen-drives, memory sticks, etc. You can also use it to assign partition style during the setup process.
Q. How Do I Boot Into UEFI mode?
After Windows is installed, the device boots automatically using the same mode it was installed with. Microsoft advises users to install Windows 10 using the UEFI mode unless you’re booting from a network that only supports BIOS. In that case, you’ll need to boot to legacy BIOS mode.
Q. Is NTFS MBR or GPT?
Comparing NTFS and GPT is like comparing apples and elephants. GPT is a partition table layout, whereas NTFS is a file system. While the former defines the partition style on a hard drive, the latter is the formatting so that an OS can be installed. Examples of the former include GPT and MBR, while the latter includes NTFS, FAT32, EXT4 etc. UEFI, and by extension GPT, are compatible with NFTS partition.
Q. Is GPT or MBR Better?
As we’ve discussed already, GPT is the newer standard that comes with a string of advantages over the older technology, including faster boot speed, better OS compatibility, advanced data protection and more. However, it is only available with UEFI, so you’ll still have to use MBR in older systems.
Q. Can Windows 10 Install on MBR Partition?
Yes, it can. However, MBR comes with some inherent shortcomings that you need to remember before installing Windows 10 on an MBR disk. We’ve discussed those in detail earlier in this article.
Q. Will Converting to GPT Delete Data?
There are both lossy and lossless ways to switch between the two file systems, and we’ve discussed both in this tutorial.
Q. How Can I Convert C: Drive to GPT?
To convert your computer’s current boot drive from MBR to GPT, you’ll need to employ one of the lossless methods. You can use either third-party utilities like GTPGN or the paid version of commercial programs like, Easus Partion Master.
Q. How Do I Know if a Disk Partition is GPT or MBR?
To check which partition table your disk is using, go to Disk Management as described in the tutorial. Now locate the disk you want to check, right-click on it and select ‘Properties’. Next, select the ‘Volumes’ tab and you’ll see either ‘Master Boot Record (MBR)’ or ‘GUID Partition Table (GPT)’.
Q. Does My Laptop Support GPT?
As mentioned earlier, whether your device supports GPT or MBR depends on whether it runs UEFI or legacy BIOS. To check which type of motherboard firmware your PC uses, follow the instructions in our detailed article on this subject.
Q. How Do I Make my SSD GPT?
You can follow the methods described in the tutorial above to convert your SSD partition layout to GPT. They work for both SSDs and mechanical hard drives.
Q. Can You Use GPT Without UEFI?
No, you can’t. GPT was introduced as part of the UEFI initiative. So to use it, the motherboard must support UEFI. If your motherboard does not support UEFI, you can’t use GPT partitioning style on the hard disk.
Q. How Do I Get Rid of GPT Partition?
You can convert GPT partitions to MBR much the same way you convert MBR to GPT. You can change the partition style as long as the disk is empty and contains no volumes. Before conversion, backup all data on it and close any programs that are accessing the disk.
Convert MBR to GPT Without Data Loss
While all three methods detailed above will help you convert your disk from MBR to GPT, the third one will do so without any data loss – and for free. So in case you’re searching for ways to covert your storage disk(s) from MBR to GPT, try out one of the above methods and let us know how that went.