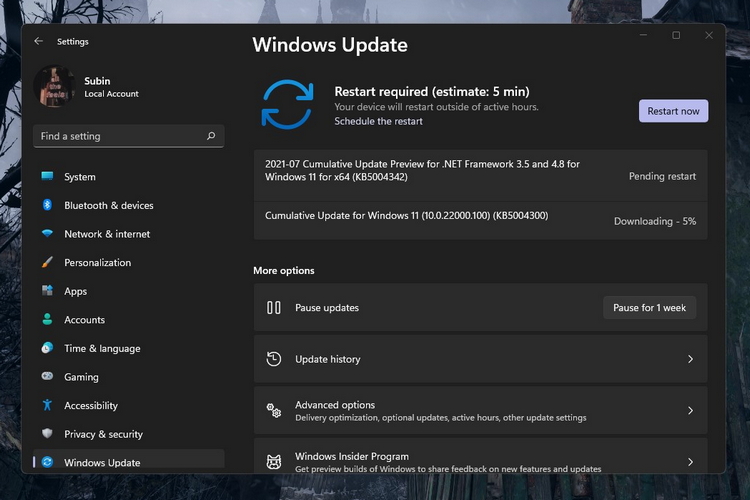
Microsoft has released a new Windows 11 preview build to Insiders in the Dev channel today. This is the fourth preview build to release since the Windows 11 announcement. It carries the build number 22000.100 and brings several visual changes & bug fixes to Microsoft’s latest desktop OS.
Windows 11 Insider Preview Build 22000.100 Released
The key change with the latest Insider build is the rollout of the Chat icon of Microsoft Teams in the taskbar. Microsoft had started rolling it out with the previous build, but more users are likely to receive the feature in this build. If you are not a huge fan of the new Teams integration, we have a guide to help you disable Microsoft Teams Chat icon in taskbar on Windows 11.
In a subtle visual tweak, Microsoft has updated the hidden icons flyout in the system tray to match Windows 11’s aesthetic (meaning it now has a rounded design). Microsoft points out that you should switch between themes in case it doesn’t automatically adopt the new design.
Another change is the ability to access Focus assist settings from the Notification Center. The new “Focus assist settings” option is placed above pending notifications in Windows 11.
The company has also added a red backplate to background apps that require your attention. According to Microsoft, the flashing will now eventually stop and you will see a slightly red backplate and red pill under the app icon.
Microsoft Store has gained some new animations in this update and you can check them out in action below:
Apart from all these changes, the taskbar calendar flyout will now completely collapse down when you hide it. In addition, the touch keyboard icon is more consistent with the size of other icons. The Windows 11 22000.100 build also includes a variety of bug fixes to the taskbar, Settings, File Explorer, Search, and widgets among miscellaneous changes. The complete changelog of the build can be found on the Windows Insider blog here.