Did you know that you can use your iPhone’s volume buttons to capture pictures and videos? If you didn’t know that, now you know a shortcut to shoot photos with hardware buttons. But that’s not all. You can also utilize the long-press action on Volume up and down buttons to take burst photos and quick take videos.
However, these features are a bit confusing as they not only depend on the iOS version but also on the iPhone model that you are using. In this article, I am going to explain all this and show how you can use volume buttons to take burst photos, quick-take videos, slow-mo videos, and more on the iPhone.
Use Volume buttons to Capture Photos and Videos on iPhone
Apple has made it very confusing to capture photos and videos using volume buttons as the feature changes depending on your iPhone model and iOS version. In this article, first, we will discuss the single-press actions of volume buttons that are constant across devices and iOS versions and then we will move on to the differences.
Single-press Action for Volume Buttons
Since way back Apple has allowed users to use volume buttons as physical shutter control for the camera app. So, no matter which iPhone you are using or which iOS version it’s running on, all these actions will work. Remember that for these actions to work, you need to be in the same mode inside the camera app. For example, for using the volume button as a photo shutter, you need to be in the photo capture mode.
- Photo Mode: Click Volume up/down buttons once to take a picture.
- Portrait Mode: Click Volume up/down buttons once to take a portrait mode photo.
- Panorama Mode: Click Volume up/down buttons once to start the panorama mode photo. Click the button again to stop recording.
- Video Mode: Click Volume up/down buttons once to start recording. Click the button again to stop recording.
- Time-Lapse Mode: Click Volume up/down buttons once to start recording time-lapse video. Click the button again to stop recording.
- Slo-mo Mode: Click Volume up/down buttons once to start recording slow-mo video. Click the button again to stop recording.
Long-Press Actions for Volume Buttons
This is where things become a little obscure. In iOS 13, for iPhone 11 or newer, you get the following long-press actions.
- Video Mode: Press-and-hold volume up/down key to start a video. Let go of the button to stop recording.
- Slo-mo Mode: Press-and-hold volume up/down key to start a slow-mo video. Let go of the button to stop recording.
- Panorama Mode: Press-and-hold volume up/down key to start capturing the panorama. Let go of the button to stop recording.
In iOS 14 the above features also work on iPhone XR, iPhone XS, and iPhone XS Max models. No other models of iPhone support these features.
Quick Take and Burst Photo Actions
In the photo mode of the camera, the long-press actions on volume buttons act differently. If you have iPhone XR or newer models of iPhone, long-pressing either Volume up or down button will start a quick-take video recording. You can release the buttons to stop recording.
However, on iPhone X or older models, the quick take recording doesn’t work. Instead, the phone takes burst photos. But that’s not all, with iOS 14, now you can allow iPhone XR and newer models (iPhone XS, iPhone XS Max, iPhone 11, iPhone 11 Pro, iPhone 11 Pro Max…) to capture burst photos using the Volume up button. To do that, follow the steps below:
1. Open settings and tap on the Camera option.
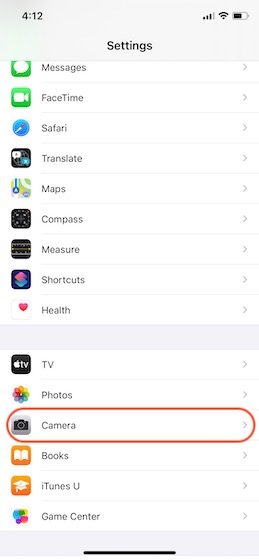
2. Here, enable the toggle for “Use Volume up for Burst”.
After you enable this toggle, you can use the Volume down button to capture quick take video and the Volume up button to shoot burst mode photos when you are in Photo Mode of the camera.
Make Use of Hardware Volume Buttons to Capture Photos and Videos
So that was all that you needed to know about capturing photos and videos using iPhone volume buttons. As you might see, the system is a bit confusing. That said, I have tried my best to explain everything as clearly as possible.
If you are still having problems understanding anything. Let us know in the comments below, and I will help you out. If you love taking pictures on your iPhone, don’t forget to check out our article on the best iPhone camera apps. They offer you more freedom when capturing shots.