Gone are the times when switching from Android to iPhone or vice-versa used to be a hassle. Now, you can switch the ecosystem with ease; and that too by importing all the essential data like contacts without breaking any sweat. So, whether you have decided to embrace iOS for good or just wish to sync your entire contacts from Gmail to iPhone and iPad to stay in touch with your friends, the process is quite smooth sailing. But if you aren’t sure how to get started, let me guide you through.
Sync Contacts from Gmail to iPhone and iPad
Wondering what are the requirements? Well, iOS offers a native way to synchronize Gmail contacts. So, you don’t need to install any third-party tool to get it done.
Moreover, iOS also allows you to set Gmail as your default contacts. If you depend on Gmail more than iCloud, you should take advantage of this helpful feature. With that said, it’s time to go ahead with quick steps!
Syncing Contacts from Gmail to iOS Device
- Open the Settings app on your iPhone or iPad.
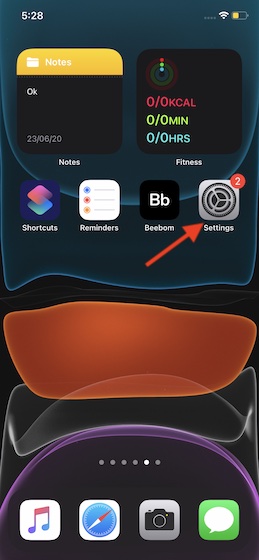
2. Now, scroll down and select Mail.
3. Next, tap on Accounts.
4. Next up, tap on Add Account.
5. Tap on Google and choose the Continue option in the popup.
6. After that, enter your email ID/phone number and hit Next. Then, enter your password and tap on Next.
7. After you have successfully signed in, make sure to turn on the switch for Contacts and hit Save to finish.
That’s all there is to it! Now, all of your Gmail contacts will sync with your iOS device. Keep in mind, the time it will take to sync your entire contacts completely depends on the file size. So, you may have to wait for some time before your address book will be perfectly synced.
Set Gmail As Default Account on iPhone and iPad
As mentioned above, you can also set Gmail contacts as default account on your iPhone or iPad. The process is just as straightforward.
- Launch the Settings app on your iOS device.
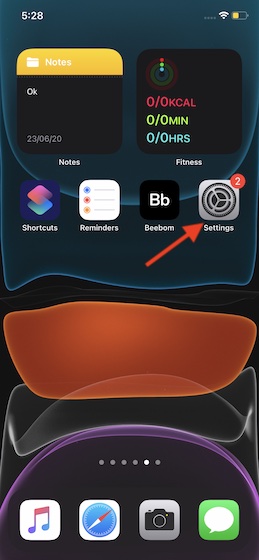
2. Now, tap on Contacts.
3. Next, tap on Default Account.
4. Next up, select the Gmail option.
That’s it! From now onwards, Gmail will work as the default account on your iOS device. Of course, if you ever happen to change your mind, simply return to this same setting and choose iCloud in the end.
Note:
- At any time, you don’t want to use Gmail Account, you can delete it with ease. Simply head over to Settings -> Mail -> Accounts -> Gmail. Now, tap on Delete Account and confirm.
Perfectly Sync Gmail Contacts with your iOS Device
So, that’s how you can synchronize all of your Gmail contacts with your iDevice. As iOS also offers you the flexibility to set Gmail as your default account on your device, make the most of this feature to quickly access your Gmail contacts. While no one can deny the seamless experience that iCloud offers, Gmail is way more efficient and versatile.
Recently we have covered equally helpful topics such as the ability to set Google Chrome/Firefox as a default browser and Outlook as default mail on iOS. Just in case you no longer want to be tied to Apple’s offerings, you would be glad to have the freedom to use your favorite browser and email as default.
By the way, have you any feedback/question? If yes, feel free to send it across.
Hi! Thank you Rajesh Ji for the step by step instructions! I was gifted for my birthday a brand new iPhone 12 Pro max and I was wondering how do I get all contacts of my Gmail into iPhone. Your instructions came handy.