Whether it’s marking up PDFs, extracting photos, or basic image editing, I rely on the Preview app for macOS to get the tasks done without any fuss. Among a handful of tasks that the stock app can do with precision, I find its ability to get rid of the background from photos worthy of praise. More often than not I have to remove the background of an image to make it in line with the post. And this is where Preview proves to be a handy asset for me. If you belong to the same ballpark or are curious to learn how this slightly hidden tool works, let me show you how you can remove the background of images using Preview on Mac.
Remove the Background of Images using Preview on macOS
Probably the best part about the Preview app is the familiar interface, despite being so versatile. So, even if you are new to macOS, getting a hang of this stock image/PDF viewer is never a big ask.
Notably, Preview has the support for a large set of image file types such as JPEG, PNG, PSD, and TIFF. Just in case, a photo isn’t compatible, you can also convert it to a supported file type (File > Export > Format pop-up > file type). Enough talk, let’s get started with steps!
1. To get started, open the image in the Preview app on your Mac. (Simply, double click on the image to open it in the Preview.) Then, click on the Markup tool at the top right of the toolbar.
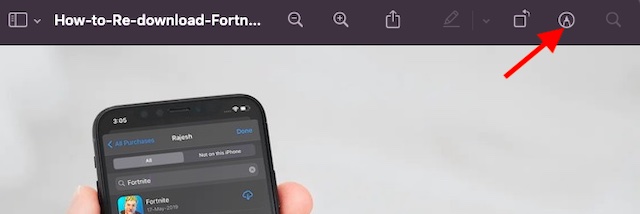
Note:
- If you wish to keep the original photo intact, be sure to copy it beforehand. To do it, right-click the photo in its folder and choose Duplicate. The duplicate image will feature the word “copy” at the end.
2. Next, click on the Instant Alpha tool located at the top left in the toolbar.
3. Next up, drag through the background of your image to start the process of removing the background.
It’s worth noting that the Preview app automatically selects the area you dragged over along with the pixels adjacent to it which have the matching colors.
Note:
- Just in case the tool is unable to select sections of the background precisely, simply click another spot or drag in the opposite direction to stop the selection.
- For better control, you can take advantage of the Zoom tool to select sections with precision. To do so, click on Window and choose Zoom. Alternatively, you can also use the trackpad gesture to zoom in.
4. Up next, select the background in sections that you want to remove and then click on the Delete key. You can repeat steps 2 and 3 mentioned above to choose additional sections of the background and delete them.
Keep in mind, if the current document format doesn’t support transparency, you will need to convert the file format. If prompted, make sure to click on Convert to proceed.
Note:
- If you want to remove everything outside the selected area, select Edit menu > Invert Selection. After that, press Delete.
Remove the Background of Images using Preview on Mac
So, that’s the quick way you can get rid of the background of any photos on your macOS device. As I said above, the Preview app is pretty good both in terms of basic PDF editing and image editing. So, never fail to try out this useful app.
Have any questions or feedback related to Preview? Feel free to shoot it in the comments section below.