Google Chrome may be the most widely-used browser on both Windows and Android, but it has many disconcerting privacy issues. One of the biggest complaints about Chrome is that signing in to any Google service, like Gmail or YouTube automatically signs you into the browser itself. Thankfully, you can easily remove and de-link your Google account from Chrome. You can also prevent the Google Chrome browser from automatically signing you into the browser in the first place, and that’s exactly what we will take a look at in this article.
Remove Google Account from Chrome Browser: A Step-by-Step Guide (2021)
In this article, we will show you how to remove your Google account from Chrome. We will also show you how to de-link your Chrome profile from your Google account(s) by stopping Chrome from syncing with Google in the first place. This will help keep your Chrome profile separate from your Google account and enhance your online privacy. So without further ado, let’s check out how you can do that.
Note: This article is about removing your Google account from Chrome. To remove your Google account from your iPhone or Android device, check out our detailed article on that. You can also learn how to sign out of one Google account when using multiple accounts on your computer or Android phone.
Why Does Google Link Your Account to Your Chrome Profile Automatically?
Before we get to the tutorial, it is important to know why Google links your account to your Chrome profile. Also, why does it automatically signs you into Chrome every time you log in to a Google service online? Well, much like Apple, Google also uses your unique account ID to keep track of your Chrome bookmarks, Google search history, YouTube recommendations, and more.
To do that, Chrome automatically links your Chrome profile to a Google account when you sign in to any Google service on the web. That helps Google deliver a ‘seamless experience’ across all devices by letting you sync your history, bookmarks, passwords, etc., across multiple devices. Meanwhile, privacy-conscious users see this as a major threat to their online privacy and advise users to remove their Google account from Chrome. Here, we will see exactly how you can do that.
Disable Chrome’s Automatic Google Account Sign-in Feature
As mentioned already, Chrome automatically signs you in to your Google account every time you sign into a Google service, like Gmail, YouTube, Google Photos, etc. It also links your current Chrome profile to that account. While Google says that it does so to offer a ‘seamless experience’, it is a privacy nightmare for many users. So we will show you how to disable automatic Google account sign-ins when you log into other Google services.
Turn Off Automatic Sign-in Feature in Google Chrome on Desktop
- Open Google Chrome and click on the three-dot menu at the top-right corner. Now select “Settings” from the pop-up menu.
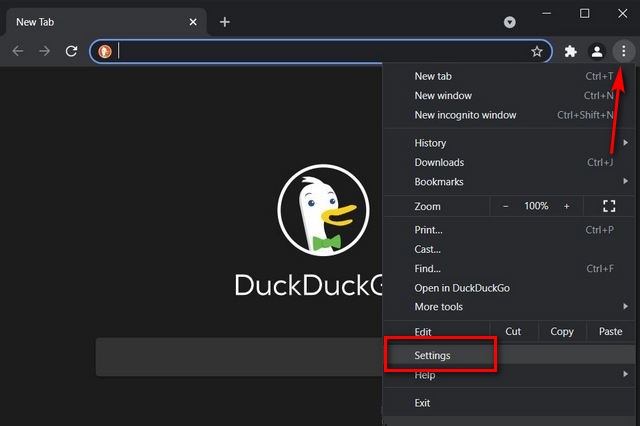
Note: You can also directly go to the settings page by copy-pasting chrome://settings/ in the address bar and pressing the Enter key.
- On the Settings page, click on “Sync and Google Services” in the right pane.
- On the next page, switch off the toggle next to “Allow Chrome Sign-in“. By turning this off, you will be able to sign in to Gmail and other Google services without signing in to Chrome.
That’s it! Google Chrome will now refrain from automatically signing in to your Google account whenever you log in to Gmail, YouTube, Google Photos, etc.
Turn Off Automatic Sign-in in Google Chrome on Android
The process to turn off the automatic sign-in feature in Google Chrome on Android works the same as the desktop app. So, follow the steps below.
1. Open Chrome and tap on the three-dot menu at the top-right corner. From the pop-up menu, select “Settings“.
- Tap on “Google Services” under the “You and Google” section. Finally, toggle off the “Allow Chrome Sign-in” option.
How to Remove a Google Account from Chrome
While you now know how to prevent Chrome from automatically signing into your Google account, you also need to get rid of the Chrome profile that automatically signed in to your Google account in the first place. Here’s how you go about it:
Remove Google Account From Chrome Desktop App (Windows, Mac, or Linux)
- Open Chrome and click on the profile icon at the top-right corner. Now click on the gear icon in the pop-up menu to manage the settings for your Chrome profile(s).
Note: If you are using multiple profiles, you might be taken to the Chrome profile page directly without having to go through the above step.
- Now, a Chrome window will open with all Chrome profiles listed as cards. Click on the three-dot menu button on the card that corresponds to your target profile. From the drop-down menu that appears, click on “Delete“.
- You will now see a pop-up message listing all the history and browsing data associated with that Chrome profile, including saved passwords, etc. Make sure that none of those are important before proceeding forward. Finally, hit “Delete” to get rid of that profile and remove your Google account from the Chrome browser.
That’s it! The Google account that you are trying to remove from Chrome is now gone.
Remove Google Account From Chrome on Android and iOS
On Android, you can remove your Google account from Chrome in two ways. In the first case, you can remove the google account from the device itself, as explained in this article. It will remove that account from not only Chrome, but other Google apps, including Gmail, Maps, Photos, and Drive, as well.
Here, we will discuss the other method that will remove your Google account from just Chrome while keeping you signed in to other Google services on your Android device. The first option is exclusive to Android, while the second works similarly on iOS and iPadOS as well. So follow the steps below to remove your Google account from Chrome on your iOS or Android device.
- Open Chrome settings (three-dot menu -> Settings) on your phone, as explained earlier in this article. Now tap on your Google profile at the top of the Settings screen. On the next page, select the account you want to remove and hit the “Sign out and turn off sync” button.
Note: If you don’t see your account info at the top of the Settings page, it means you are already signed out of Google Chrome. The browser, in that case, will clearly state “Not signed in” instead of displaying your Google account ID.
Things to Remember About Removing Google Account From Chrome
While the process to remove your Google account from Chrome is simple, there are a few things you need to keep in mind. For company-issued devices, where Chrome is installed by your IT department, and the associated Google/ Gmail account is a work email, you will have to contact your IT administrator to remove your account in Chrome. Further, on Chrome OS, removing a Google account from Chrome will result in users losing access to downloaded apps and Google Play purchases.
Easily De-link and Remove Google Account From Your Chrome Browser
We hope our tutorial will help you combat the automatic sign-in issue in Google Chrome for a safer, more private experience on the web. For even better privacy, check out how to delete and disable cookies in Google Chrome on Windows and Android and how to clear browsing history on all popular browsers. However, if even that isn’t reassuring enough, and you want to get rid of Google Chrome for good, check out the best Google Chrome alternatives for your desktop and the best privacy-oriented browsers on Android and iOS.