- Apple offers some relaxation-inducing sounds built right into iOS.
- To play white noise on an iPhone, Settings > Accessibility > Hearing > Audio/Visual > Background Sounds and turn the toggle on. You get to choose from different sounds.
- You can also choose to set background sounds as an Accessibility shortcut or play white noise using the Back Tap gesture.
When you wish to get some refreshing eye-shut or unwind after a long day, a soothing ambient sound can be extremely relaxing. After all, you always don’t need pin-drop silence to fall asleep or concentrate on an important task. Sometimes, all you need is relaxation-inducing sounds. Whether the noise around you is disturbing or you can’t fall asleep, it’s best to play white noise on your iPhone. Yes, some soothing sounds are built right into iOS. In this article, we’ll show you how to listen to white noise on an iPhone.
How to Enable and Listen to White Noise on an iPhone
It’s super easy to use your iPhone as a white noise machine. Before we jump to the steps, it’s worth knowing that you won’t find a “white noise” option on your iPhone. Rather, there’s a “Background Sounds” option that allows you to listen to free white noise on an iPhone. Here’s how to enable and use this feature:
- On your iPhone, open the Settings app and navigate to the Accessibility section.
- Scroll down to the “Hearing” section and tap on Audio & Visual.
- Here, tap on Background Sounds.
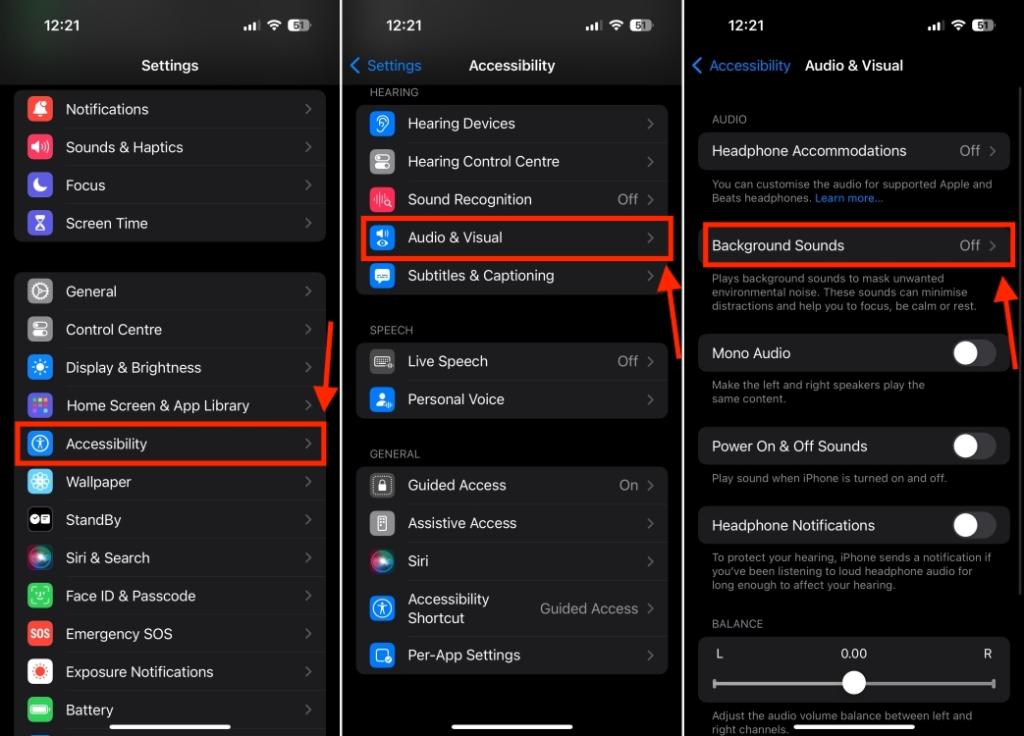
- Now, turn on the Background Sounds toggle to start the white noise. You can choose from different sounds, including Balanced noise, Bright noise, Dark noise, Ocean, Rain, and Stream.
- You can also set a volume for the background noise on your iPhone.
- Also, you can choose whether you wish to play the sound while you’re listening to media, and set a volume for that as well.
- Finally, you can turn on the Stop Sounds When Locked toggle to stop the iPhone from playing background sounds when it is locked.
Once you’ve enabled background sounds on your iPhone, an ear icon will be automatically added to the Control Center. Therefore, the next time to wish to listen to white noise on your iPhone, you need not dive into settings all over again. Rather, you can do it right from the Control Center. Here’s how:
- On the Home Screen, swipe down from the top right corner to reveal the Control Center.
- Here, tap on the Hearing button, a small ear icon.
- Now, choose which sound you wish to play.
- You can set a preferred volume and even switch to a different sound.
- To turn off white noise on your iPhone, tap on the ear icon present on the left of the Background Sounds option.
How to Set Background Sounds as an Accessibility Shortcut
Besides the Control Center, there’s another quick way to play white noise on your iPhone. You can set Background Sounds as an Accessibility shortcut. This will allow you to listen to your preferred white noise with a triple-click of the Side button, even when the iPhone screen is locked. Let me show you how it’s done:
- Go to Settings > Accessibility and scroll down to the bottom.
- Now, tap on Accessibility Shortcut and choose Background Sounds from the list of options.
Once you’ve done this, you just have to triple-press the Side button to play white noise on your iPhone.
How to Play White Noise using Back Tap on an iPhone
Interestingly, you can also listen to white noise on your iPhone using the Back Tap gesture. For this, you have to map the white noise feature to the Back Tap Accessibility shortcut on an iPhone. Here are the steps to do it:
- On your iPhone, go to Settings > Accessibility > Touch.
- Next, scroll down and tap on Back Tap.
- Here, you’ll find two options – Double Tap and Triple Tap. Choose the one you wish to use.
- Finally, tap on the Background Sounds option from the list.
That’s how you can play white noise on an iPhone. Once you’ve enabled the Background Sounds option on your iPhone, you can easily access relaxing sounds whenever you need them.