- You can number pages on Google Docs on a web browser or using the Docs app on Android and iOS.
- To number pages, open the Google Docs website, navigate to a document > Insert tab > Page numbers, and choose a preferred option.
- You can also number pages on your phone by going to the Google Docs app > double-tapping on a document > + sign > Page number > selecting a desired format.
Finished writing your dissertation or assignment on Google Docs? Great. But it’s not quite ready yet. Page numbers are essential for a well-formatted document, especially for your table of contents. If you are here, you are probably trying to figure out how to number those pages in Google Docs. So, without any further ado, here’s a guide to make it super easy for you!
How to Add Page Numbers in Google Docs
You can easily number pages using the Google Docs website or its dedicated mobile app. So, I have made different sections for these platforms to make it easier for you. The mobile app guide will be more or less the same, whether you are on an Android device or an iPhone.
On the Web
- Head over to the Google Docs website on your desired web browser and open the document you want to add page numbers to.
- Next, from the Docs toolbar at the top, click on the Insert tab.
- You will see Page numbers from the list of available options here. Hover the cursor over it to reveal the underlying options.
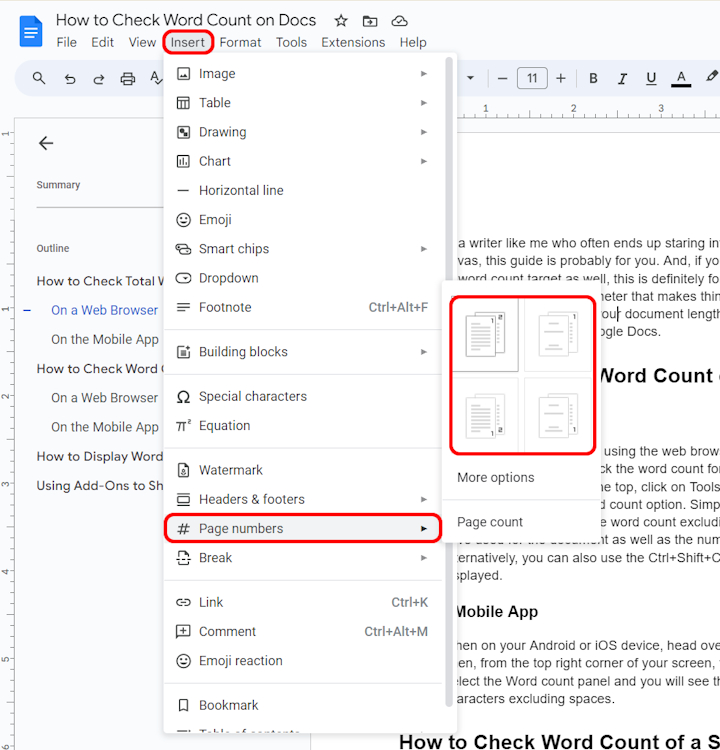
- Here, you will see a list of four commonly used page number formats. You can choose any one of these options, and this will apply the selected format. The page number will be displayed either at the header or at the footer, depending on the formatting you went with.
- You can also click on More options to get advanced options. This option gives you slightly more control, like specifying when page numbering kicks in. Once you are done specifying the settings, click on the Apply button in this panel and, that’s it.
On the Phone
- On the Android or iOS device, open the desired document inside the Google Docs app and double-tap anywhere on it to go into edit mode. Then, from the top panel, tap on the plus + sign.
- A list of options will pop up in a panel at the bottom. From here, scroll down and tap on Page number. Now, you will see the same page numbering options as you do on the web version. Just select the desired formatting and that’s it.
How to Delete Page Numbers in Google Docs
Google Docs makes it easy to delete the page numbers you have added to a document. However, it doesn’t work by simply retracing your steps. There’s a bit of a twist. So, here’s a quick rundown:
On the Web
- On the Google Docs website, open the document, move your cursor right behind the location of your page numbering at the header or footer, and double-click on it.
- Now, click on the Options drop-down menu.
- Here, select the Remove header/footer option and that’s it. This should delete all your page numbers and give you the fresh start you’re looking for.
On the Phone
- On the Android or iOS device, open a document inside the Google Docs app and double-tap anywhere on it to enter edit mode.
- Then, tap on the page number and simply hit the Backspace key on your keyboard to delete it. Here’s a GIF demonstrating the process.
While that concludes this guide, you will have to mess around in Google Docs quite a bit to understand its ins and outs better. For example, you can further align the positioning of your page numbers, make them start from a specific page like in the case of a dissertation, and do a lot more.
Also, I’d always recommend using Google Docs from the browser as the mobile version is not at all convenient. Moreover, it lacks way too many advanced features that come in handy for me from time to time.
With that being said, I hope this guide is what you were looking for. If you have any other related queries, do take to the comments section down below.