- Users on a web browser can change the margins in Google Docs easily by going to File -> Page setup.
- iOS users can go to the Google Docs app -> document -> edit icon -> three-dot menu -> Page setup -> Margins.
- The Google Docs Android app doesn't support this feature.
When you type anything out on Google Docs, you will notice these white spaces surrounding your document from every side. This is the ‘margin’ of your document, and you can modify this as well on Google Docs. Sometimes, dissertation and assignment guidelines can specify the margin spacing as well. You can also experiment with customized margin spacings to make your document tidier. If you are unaware of how, here’s how to change these margins easily in Google Docs!
Change Margins on Google Docs on Web Browser
Undoubtedly, the web version of Google Docs has a lot more to offer. You also get two ways to change the margins of your document. Here, take a look:
Using the Ruler
- When in a Google Docs document, head over to the toolbar at the top and select the View panel. Here, from the options, see if Show ruler is checked. If not, check it and the ruler will appear around your document.
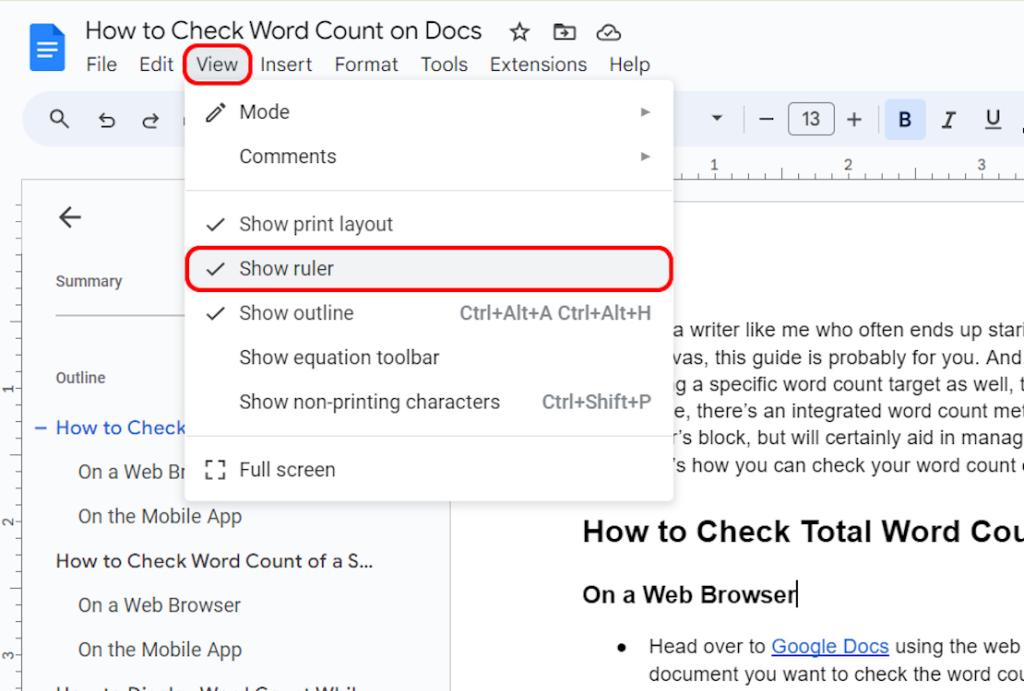
- Now, take a look at the horizontal ruler at the top of your document and spot two small blue down-facing arrows on each side.
- Select the portion of your document you want to adjust the margins for. Otherwise, you can simply select the entire document and prepare it to change the margins for it all.
- Take your cursor to these blue arrows and drag them left or right to adjust the margins accordingly.
- Now, towards the left side of your document, there will be a vertical ruler. Take your cursor to the top of this ruler. When it changes to a double-ended arrow, drag the ruler up or down to adjust the height of your document.
Using Page Setup
- When in the Google Docs document, click on File from the toolbar at the top and select Page setup from the available options.
- This will trigger the Page setup pop-up window. Here, you will see the options to specify the margin values at the right. Put in your desired values. For example, I went ahead with 0.5 inches for the top and bottom margins. Meanwhile, chose 1.5 for the side margins.
- You can also choose the paper size, change the document’s orientation, set the page color, etc. Modify these settings as per your preferences and hit OK.
While the ruler is an easy way to go about it, I’d suggest using the page setup as it offers more control. You can also mess around with different values to see how your document aligns with the canvas. Or, if you already have been given specific margin values, page type, and more, page setup makes the process faster.
Change Margins on the Google Docs Mobile App
When it comes to the dedicated mobile app for Google Docs, things are a bit different. Not just interface-wise, but platform-wise too. While the Google Docs iOS app lets you change margins, the Android app doesn’t. However, you can’t use the ruler on iOS and will have to use Page setup to make the changes. Here’s how:
- With the document open on the Google Doc for iOS app, double-tap anywhere in the document to enter edit mode or tap on the edit icon at the bottom left corner.
- Then, tap on the three-dot menu at the top right corner. Here, select the page setup option.
- You will then see the Margins setting in the Page setup page. Tap on it.
- Next, you can choose from the Narrow, Default, or Wide templates.
- Or, select Custom and specify the margin values by tapping on the numbers shown on each side and altering them. Once done, tap on Apply at the top right corner.
With that, you know how to go about changing margins on Google Docs through both a web browser and a mobile app. However, I’d highly recommend using the web browser, as it is a lot more convenient. Well, at least for me, as it helps me accurately edit a document without my big fingers causing a typing mishap.
Well, I certainly do hope that the guide comes in handy for you. Do let me know in the comments down below if you have any related queries!