With iOS 15 and macOS Monterey, you can hide your IP address in Safari on iPhone, iPad, and Mac. This feature will help safeguard your personal information and prevent trackers from building your profile based on your online behavior. As part of Apple’s Intelligent Tracking Prevention initiative, you can block trackers without spending any money on iCloud+ or installing a third-party VPN service. At a time where malicious actors and ad companies could misuse your data, it’s good to have an additional layer of security. On this note, let’s check out the steps to hide IP address in Safari in iOS 15 and macOS Monterey!
How to Hide IP Address in Safari on iPhone, iPad, and Mac
For the uninitiated, an IP (stands for Internet Protocol) address is an identifying number associated with a device. Since IP address (a string of numbers separated by a period) is unique, it becomes easy to identify a device on the internet or a local network. Based on your Internet Protocol address, trackers can access information like your city, zip code, and area code. Besides, they can even figure out whether or not the IP address is on any blocklists.
Hide IP Address from Trackers in Safari on iOS 15 and iPadOS 15
- Launch the Settings app on your iPhone or iPad.
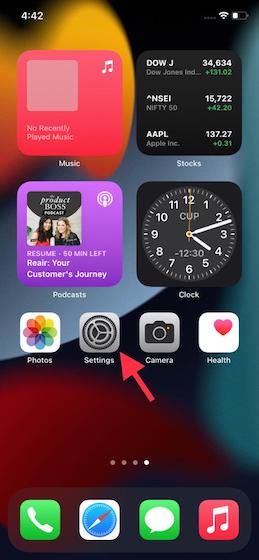
2. Now, scroll down and choose Safari.
3. Next, tap on “Hide IP Address” located under the “Privacy & Security” section.
4. Next up, choose the “From Trackers” option from the “Hide IP Address” settings menu.
Hide IP Address from Trackers in Safari on macOS Monterey
- Launch Safari on your Mac running macOS Monterey.
2. Now, click the Safari menu located in the upper left corner of the screen.
3. Next, select “Preferences” from the drop-down menu.
4. Then, move to the “Privacy” tab.
5. Finally, ensure that the box next to the “Hide IP Address from trackers” option is checked.
That’s it! From now onwards, Safari will keep your IP address hidden from all trackers online. So, you can browse the internet safely with complete peace of mind, knowing that your personal information is inaccessible online.
Check Safari Privacy Report to See Blocked Trackers on iPhone, iPad, and Mac
Safari also offers a detailed privacy report, letting you know the number of trackers it blocked on each website from profiling you. Besides, Apple’s browser also informs you about what percentage of websites contacted trackers. Notably, you can use the Safari Privacy Report to see the list of all the trackers, proving how useful this new feature is.
- On your iPhone or iPad: Head over to Safari and tap the toolbar icon (three-dot icon in the address bar at the bottom). After that, select “Privacy Report”. Now, you will see a detailed privacy report.
- On your Mac: Open Safari on your Mac. After that, click the Safari menu at the top left and choose Privacy Report.
Keep a Track of App Privacy Reports on iPhone and iPad
Putting more emphasis on boosting privacy, Apple has introduced the “App Privacy Report” in iOS 15. This feature is designed to let you know at what time and how often an app accesses your data, including contacts, microphone, camera, photos, location over the last seven days. Moreover, App Privacy Report can also let you see which third-party domains the app is sharing data with (blocked by the Hide IP address feature in Safari in iOS 15 and macOS Monterey). As a privacy-conscious person, you would appreciate having the option to keep track of all the data that apps have access to from one centralized place.
As of iOS 15 beta 2, Apple is yet to roll out the App Privacy Report feature (Settings -> Privacy). However, there is a pretty similar feature called “Record App Activity” (Settings -> Privacy) that also allows you to save a 7-day summary of when apps access your data like location or microphone. Besides, it also lets you see when apps or websites you visit within apps contact domains. Since iOS 15 is still in beta, a lot could change by the time the Cupertino giant rolls out the latest iteration of iOS.
Browse the Web Securely in Safari in iOS 15 and macOS Monterey
So, that’s how you can hide your IP address from trackers in Safari on iOS 15, iPadOS 15, and macOS Monterey. With this feature, Safari will ensure that your online activity is hidden from trackers across the internet. Thus, they will no longer be able to access your location or access your activity across different websites. With that said, do you have any other questions about Safari’s Hide IP address feature in iOS 15 and macOS Monterey? If yes, be sure to let us know in the comments section below.
Hi,
Thanks for the How-to.
My question is how exactly does it work because with this on or off, “what is my IP” sees my true IP..?
Thanks.