Undoubtedly, StandBy mode is one of the best features of iOS 17. It instantly turns your iPhone into a smart display when connected to a charger and placed in landscape mode. You can see incoming calls, current date & time, Live Activities, and even personalize it with cool widgets, clock styles, and more. While all of this is quite useful, some users complain of StandBy mode not working on iPhone. If you’re also facing the same, you’ve landed at the right place. In this article, we’ll walk you through 5 tried & tested ways to get the StandBy iOS 17 feature to work for you. Let’s get started right away.
1. Check If Your iPhone Supports StandBy Mode
Before you get started with any hack to fix iOS 17 StandBy Mode not working, it’s important to check if your iPhone supports this feature or not. It’s worth knowing that the StandBy feature is only available for iOS 17 supported devices, which includes the following:
- iPhone 14 series
- iPhone 13 series
- iPhone 12 series
- iPhone 11 series
- iPhone XR, XS, and XS Max
- iPhone SE (2nd gen or later)
So, make sure you’ve installed iOS 17 on your compatible device. If you’ve got an older model, StandBy mode won’t work on your iPhone.
Moving on, even though StandBy works on all iOS 17 compatible iPhones, the always-on StandBy mode isn’t available for all the models. Since only the iPhone 14 Pro and 14 Pro Max have an always-on display, the StandBy mode is available all the time when your iPhone’s screen is locked, and it is put on charging in landscape orientation. On other iPhone models, you have to tap on the screen to access StandBy mode. On iPhones without AoD, the display turns off after 20 seconds and you have to tap the screen to bring up the StandBy view again.
2. Verify If StandBy Mode is Enabled
On iOS 17 supported iPhone models, the StandBy mode is enabled by default. That said, there can be instances when you’ve accidentally turned it off. In such cases, iOS 17 StandBy mode won’t work at all. To escape such issues, it’s a great idea to head to your iPhone settings and ensure that StandBy mode is enabled. Here are the steps to do that:
- Open the Settings app on your iPhone.
- Then, scroll down a little and tap on StandBy.
- Here, turn on the StandBy toggle.
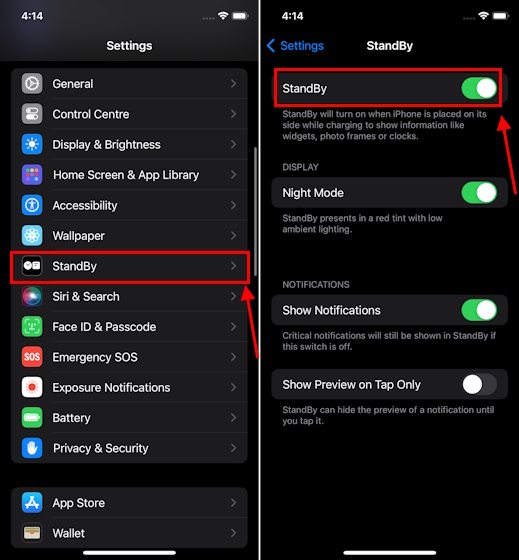
- If it’s already enabled, turn the toggle off and back on. It might help you get rid of any minor bugs & glitches.
- On iPhone 14 Pro models, enable the Always On toggle as well.
Once you’ve done this, see if iPhone StandBy mode works as intended. If you still face the same issue, move to the other methods listed below.
3. Ensure You’re using StandBy Mode Correctly
Another reason why StandBy isn’t working on iOS 17 is that you aren’t using it correctly. Here are some quick tips on how to use the iPhone StandBy mode:
- You should first connect your iPhone to power. You can use a compatible MagSafe, wireless, or wired charger.
- Place your iPhone in the landscape orientation at an inclined angle. Don’t lay it flat.
- Make sure the iPhone screen is locked.
The StandBy mode should activate automatically on your iPhone once these conditions are met.
4. Check Your charger
If StandBy mode is still not working on your iPhone, it could be because of the charger. We strongly recommend using an Apple-authorized Lightning cable, power adapter, or MagSafe/wireless charger. In case you’re using a third-party charger, make sure it is MFi-certified. You can use a compatible MagSafe or wireless upright charger or even go for a wired charger. Make sure to stay away from low-angle or flat wireless chargers.
If you’re using non-verified, faulty, or incompatible charging accessories, iPhone StandBy might not work for you. Also, you might occasionally see the “This accessory may not be supported” error message.
5. StandBy Mode turns off on its own?
Several users have reported that the iOS StandBy Mode turns off automatically after a few seconds on their iPhones. If you’re also facing this, here’s what you need to know. Although the StandBy Mode is available for iOS 17 supported devices (iPhone XR and later models), not all of them deliver the same StandBy experience. If an iPhone doesn’t have an Always-On Display technology, the StandBy mode will automatically turn off after a few seconds of inactivity.
It means you’ll have to tap on the screen every time you wish to access the StandBy screen. That said, the iPhone 14 Pro and iPhone 15 Pro models support Always-On Display technology so you can choose to keep the iOS 17 StandBy mode always on. For this, you need to toggle an option in the StandBy settings. Here’s how to do it:
Note: This setting is only available in iPhone 14 Pro, iPhone 14 Pro Max, iPhone 15 Pro, and iPhone 15 Pro Max.
- Open the Settings app on your iPhone.
- Tap on StandBy.
- Then, tap on Display. From the list of options under Turn Display Off, choose Never.
- Make sure you don’t choose After 20 seconds.
- If you want the StandBy mode to turn off when the room is dark, you can choose Automatically.
6. Restart Your iPhone
If you’ve tried the above methods and the iOS 17 StandBy mode won’t work for you, try restarting your iPhone. Sometimes, even minor software bugs and glitches might be responsible for why StandBy isn’t working on your iPhone. A simple reboot may help you rule out any minor software issues and get your things back in shape. So, make sure to give it a try. First, turn off your iPhone, wait for a few seconds, and then turn it on again. Here’s a helpful guide on how to restart any iPhone model.
If you’re still out of luck, you can contact Apple Support or visit your nearest Apple store for professional assistance.
iPhone 12 fix… after checking all the above make sure “Raise to Wake” is in on position
None of these worked for me. What worked was Settings -> Face ID & Passcode -> Allow Access When Locked -> Lock Screen Widgets -> Toggle *ON*
I have an iphone 13 without aod. I fixed an always on clock on charging in night hours a year ago using automation and a third party night clock that is on the whole night. Now there is a new feature in ios but since my phone has no aod the display stops after 20 seconds. A bit underwhelming sorry to say.
The best page it clearly worked thank u
I too have an iPhone 14 Pro Max. Tried all these steps and more. Haven’t found an answer for this to get it to work. All Apple gear is being used. Standby is activated in Settings and I have Apple widgets with stacks on the Home Screen which I have used.
But all I get are five, full-screen versions of the clock while in Standby. No widgets available. Maybe they need another update to fix. SMH
I have an iPhone 14 Pro Max and I would like to see the clock in the new standby function permanently, i.e. not “intelligently” when there is movement. In the general settings, my display defaults to “always on” and in the standby settings, “always on” is on.