- The latest Gboard Beta version 13.6 (or above) has added a Scan text feature similar to Google Lens.
- This feature lets you scan and copy text from the real world and allows you to insert it into any app.
- The feature struggles to scan handwritten text and is missing out on translate and search functionality.
Gboard is the Swiss Army knife of Android keyboards as it is loaded with a variety of useful features and customization options. Another fresh addition to Gboard’s feature list is a new OCR-like Scan text feature found in the app’s latest beta. This makes scanning text from the real world, copying and inserting it into space quite seamless. So read on if you want to learn how to use Gboard’s scan text feature, some practical applications, and a few limitations.
Use the Scan Text Feature in Gboard on Android
Until now, you had to use the Google Lens app to scan text with your camera. Although useful, copying the scanned text, switching to another app, and pasting it into the desired field was a bit inconvenient. This is a major reason I didn’t use Google Lens that often. Now that this feature is available in the Gboard app, scanning and inputting text will be a fluid experience.
The Scan text feature is available in Gboard’s latest beta version 13.6 and higher, which can be downloaded from the Google Play Store. If you already have the beta, follow these steps to use it.
- Bring up the Gboard keyboard on any screen on your smartphone.
- Tap on the menu icon in the left corner.
- Pick the Scan text option.
- Allow the necessary camera permissions.
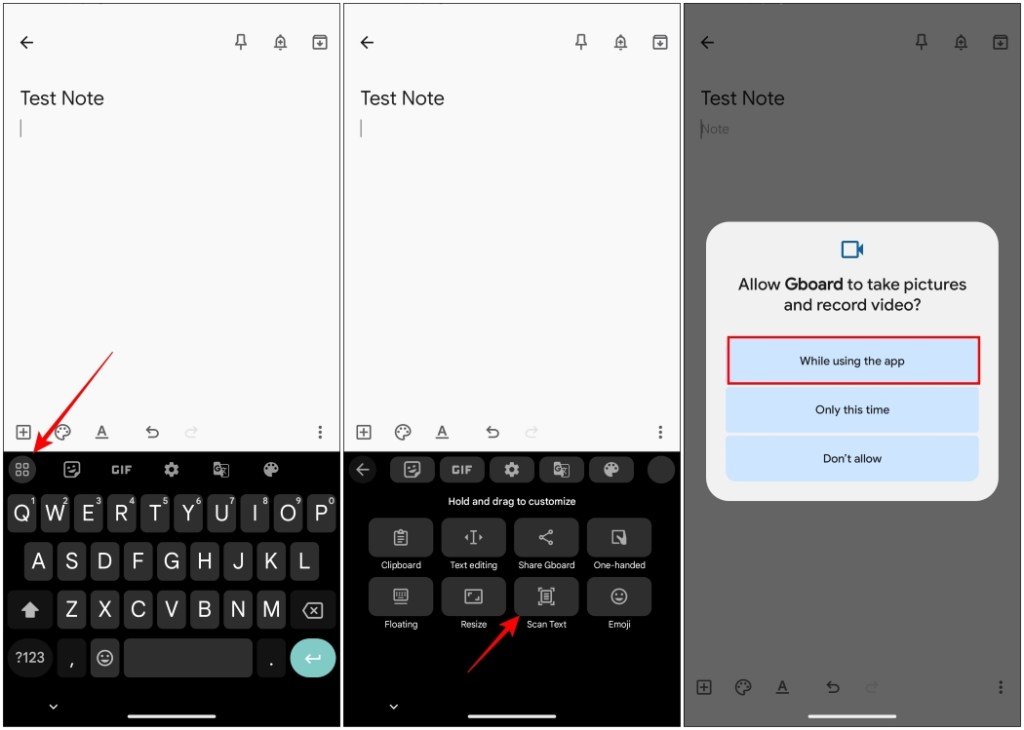
- It will replace the keyboard with the camera viewfinder. Point it at the text you want to scan and tap on the shutter button.
- Highlight the text you want to use and press Insert.
Gboard will continue to highlight the text after you have inserted it in case you want to use it again. You can use this feature on any app on your phone where there is a text field.
Use Cases for Scan Text on Gboard
Now there can be various scenarios where I think you might find this feature handy. I can already think of some right off the top of my head, and some I have been using for the last couple of days. I have listed them below:
- If you are creating a shopping list, you can use it to directly scan the product name. It can help you remember exactly which brand item you have to buy.
- Students can use this feature to scan entire notes at once and save them instead of typing them out.
- You can use it to scan and insert details of someone from their business card right from the contacts app without needing to use Google Lens or your camera app.
- Take note of signs, menus, and other things you stumble across but want to remember later on.
- Since you can use this feature on any app, I can scan something interesting I come across while browsing the web and share it instantly in a chat window.
Limitations of Scan Text on Gboard
While the feature is helpful, it isn’t without its shortcomings. You should know them before getting your expectations too high.
- After testing the feature for a couple of days, I can say that it struggles a lot when it comes to understanding handwritten text.
- As of now, it cannot recognize other languages besides English.
- Besides that, you cannot use it to initiate web searches for scanned texts or translate them in real-time, features that are part of Google Lens.
This brings us to the end of this article. As it’s evident from the limitations, this feature is not here to replace Google Lens. In my opinion, this feature should suffice for some basic OCR requirements.
While translation and search are available on Gboard, the extra steps you have to take don’t make it worth the effort. Still, I am happy to have this feature available, and I know for sure that I am going to be using it more frequently than Lens. What are your thoughts about the new Gboard feature? Let us know in the comments.
I prefer using Google Indic over GBoard. Reason being some words unable to achieve with Gboard. However, have not checked Gboard for the last two years. Google has stopped work on Google Indic long back. Do you think current version of Gboard can comfortably write any Devnagari / Sanskrit word by using the letters of that language. I mean if I have to write विकास I want to write it as वि का स and not transliterate it as vikas…
Thanks in advance for your response.