Customization is what you need to fine-tune your iPhone in line with your taste. While it may not be a big deal for some, those who have a penchant for personalization want it big time. That’s why they never fail to jailbreak their iPhone to access exciting custom features using crazy tweaks. If you had also been part of that folklore, you would be glad to know that you can now create custom home screen widgets in iOS 14 on your iPhone. And that too without having to take the pain of jailbreaking your device.
Create Custom Home Screen Widgets in iOS 14
So, how do you create custom iOS 14 home screen widgets on your iPhone? As of now, Apple doesn’t offer much customization for its stock widgets. However, I do expect them to improve over time and open the gate for personalization.
But bother not, this is where third-party widget apps come into play. You can use them to create awesome looking home screen widgets for your iOS device.
- Best Third-Party Home Screen Widgets for iPhone and iPad
- Make Custom Home Screen Widgets Using Widgetsmith on iPhone and iPad
- Add Third-Party Widgets to Home Screen on Your iOS 14 Device
Best Third-Party Home Screen Widgets for iPhone and iPad
Right now, there aren’t too many apps that let you create custom home screen widgets, but the number is increasing rapidly. Among a handful of options in the App Store, these are the ones that caught my eye.
- Widgetsmith (Free, in-app purchases available)
- Color Widgets (Free, in-app purchases available)
- Widget Wizard ($1.99)
They are all pretty easy to use and offer plenty of home screen widgets which you can personalize depending on your taste. So, download any of these apps to get started.
In this guide, I’m going to try out Widgetsmith. It’s worth noting that the process of making custom widgets is quite similar in these apps. So, you won’t run into any hurdle while crafting some of the cool ones for your device.
Make Custom Home Screen Widgets Using Widgetsmith on iPhone and iPad
- Launch Widgetsmith on your iPhone or iPad.
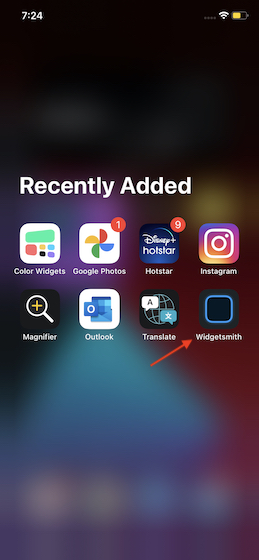
2. Now, select the widget which you want to customize.
3. Next, select from a ton of tools to personalize your widget. For instance, you can use location, reminder, and even image to make your widget look stand out. Once you have customized your widget, tap on the back button at the top left corner of the screen.
4. Next up, tap on Save at the top right corner of the screen.
Add Third-Party Widgets to Home Screen on Your iOS 14 Device
- Touch and hold the empty screen on your device and then tap on the “+” button at the top left corner of the screen.
2. In the widget library, scroll down to find Widgetsmith and then select it.
3. Now, select the preferred size of the widget and then tap on Add Widget button.
That’s all there is to it! Your custom widget will show up on the home screen.
Make Awesome Looking Custom Home Screen Widgets in iOS 14
So, that’s the way you can craft nice-looking custom widgets for your home screen. Though Apple may be a bit late to the party of home screen widgets, the tech giant has shown a lot of intention in opening the door for personalization.
As I said, it might not rank at the top for everyone, but it’s something that many would be glad to have. As we are talking about iOS 14, make sure to check out other equally interesting articles for doing things like creating unique app icons to give iOS 14 home screen custom aesthetic, sorting images and videos in Photos app, creating Shortcuts folders, using sleep tracking, and more.