On the Android side of things, if there is one feature that is seamless and tightly integrated then it must be the Chromecast feature. You can cast your Android screen on your TV within seconds and without any lag due to the deeper synergy between the two Google platforms. Similarly, on the iPhone side, Apple has developed a similar AirPlay feature that works quite well across Apple TVs, but does not support casting to Android TV. However, in this article, we show you how to overcome this limitation and cast the iPhone to Android TV, and make your Android TV AirPlay-compatible. So without any delay, let’s jump to the guide.
Cast iPhone to Android TV (January 2021)
Before we move to the guide, bear in mind, for screencasting to work, both your iPhone and Android TV must be connected to a common WiFi network. Apart from that, make sure both devices are closer to the router for the best screen mirroring experience from iPhone to Android TV.
1. If you are using Chromecast-supported apps like Google apps, Netflix, etc. then you can easily cast your iPhone screen to Android TV. You will not have to make your Android TV AirPlay-compatible as these apps come with the built-in Chromecast feature. Just open any supported app (in my case, Google Photos) and look for the “cast” button. It usually sits at the top-right or the bottom-right corner. Now, tap on it.
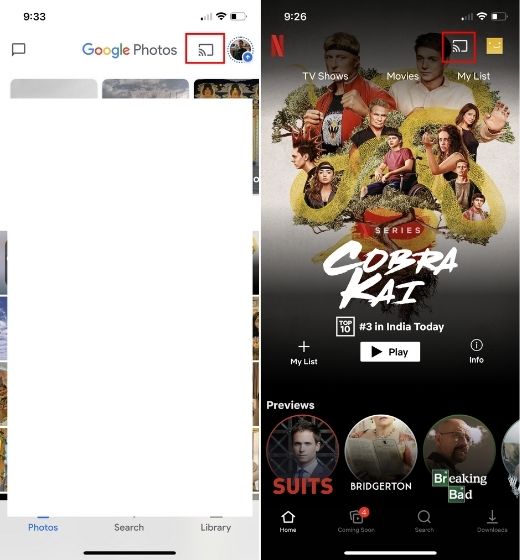
2. Next, tap on Android TV and there you have it. Your iPhone screen will cast on Android TV within seconds. The best part is that it also supports sound output and landscape mode.
3. In case, you are not using any of the Chromecast-supported apps and want to mirror the whole iPhone screen to Android TV then you need to install a third-party app. Go ahead and install ApowerMirror (iPhone / Android TV — Free, offers in-app purchases) on both your iPhone and Android TV. It will make your Android TV AirPlay-compatible.
4. Now, open ApowerMirror on both your devices and give necessary permissions. Next, on your iPhone, open the Control Center and tap on “Screen Mirroring”. Here, you will find “Apowersoft” along with the Android TV name. Tap on it to cast your iPhone to Android TV.
5. Finally, you will have your iPhone screen on the larger TV. You can now use any app on your iPhone and it will be mirrored on the Android TV. And it also supports sound output, zoom in/out, and landscape mode. That’s awesome, right? From now onwards, you don’t need to open and keep the app active on both devices.
6. If you are experiencing any lag or frame drops then open ApowerMirror on your Android TV and move to Settings -> General Settings -> AirPlay resolution -> 720p. That’s it.
Cast iPhone to Android TV Without Chromecast
So that is how you can cast the whole iPhone screen to Android TV without relying on Chromecast. While the Chromecast feature is great and works much better with its supported apps, the third-party solution is also pretty good. In my usage, I did not find any lag after I moved to 720p resolution. Anyway, that is all from us. To learn more such Android TV tips and tricks, follow our linked article. And if you are facing any issue then comment down below and let us know.
without screen mirror
i need to cast the videos in iphone like android mobiles..
kindly guide me how to work or how to do