FileVault has long been one of the most notable security & privacy features in macOS. For those unfamiliar, this built-in encryption feature is designed to encrypt Mac’s hard drive along with all the stored files. Using XTS-AES-128 encryption with a 256-bit key, it safeguards the information against unauthorized access on the startup disk. That being said, FileVault has had its own share of issues that seem to arrive out of nowhere. Recently, a handful of macOS users have reported that they can’t turn on FileVault on Mac. If your computer has run into the same problem, this troubleshooting guide can rescue you.
Solutions to Fix “FileVault Won’t Turn on” Issue on Mac
To get going, I would like to first brief you about the solutions that can sort out the issue so that you can be better prepared for the encounter.
So, How are We Going to Resolve This Problem?
We are going to bank on three reliable solutions to get rid of this problem. Safe mode, formatting repair, and software update. In most cases, the first two tricks can resolve the issue right away. Just in case they fail to offer the desired result, the software update has always proved quite helpful in sorting it out. Now that you know the tricks, let’s get started!
Use Safe Mode to Start Up Your Mac
The first solution that we are going to try out is to start up the Mac using Safe Mode. For those who don’t know, it basically performs certain checks to prevent some unwanted software from automatically loading up. It verifies the startup disk and even tries to repair directory issues if necessary. Moreover, it also removes font caches, kernel cache, and other system cache files to make the start-up smooth sailing.
1. First off, turn on or restart your Mac.
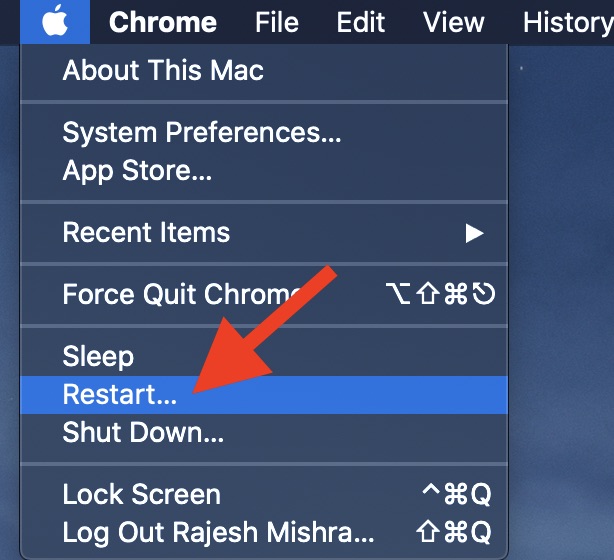
2. After that, press and hold the Shift key immediately. When the login window appears, release the Shift key.
3. After the login, try to enable FileVault. Open System Preferences -> Security & Privacy -> FileVault tab. Now, click on the lock icon and enter your administrator password. Then, click on Turn On FileVault and follow the usual process to enable it.
Note:
- Just in case other users have accounts on the Mac, you may see a message saying “Each user must type in their password before they will be able to unlock the disk.”
- For each user, you need to click on the Enable User button and type in the user’s password.
- It’s worth mentioning that the user accounts which are added after the activation of FileVault are enabled automatically.
Use Disk Utility to Repair the Formatting
Just in case you can’t turn on FileVault for a disk, try to repair some of the formatting information on the disk. As this solution has worked in fixing “FileVault won’t turn on” issue for many macOS users, I expect it to do the trick for you as well. You can use the stock Disk Utility app to repair the formatting with ease.
- Launch the Disk Utility app on your Mac. You can use the Spotlight search to quickly find the app and launch it.
2. In the list located on the left side, select the disk you wish to repair.
3. Now, click on First Aid.
4. Next, click on Run.
Now, Disk Utility will take a close look at the disk’s formatting information for errors. If the app finds any flaw, it will repair it.
Update Your Mac
As miscellaneous issues have become the order of the day on macOS in recent times, ruling out the possibility of a software bug won’t be wise. And the best way to get rid of bugs is to go for the software update. Click on Apple menu -> System Preferences -> Software Update. Now, take the usual route to update macOS.
Troubleshoot Can’t Turn on FileVault on Mac Issue
Hopefully, you have successfully fixed the “Can’t enable FileVault” issue on Mac. Would you like to share the trick that worked for you? Besides, if you know any other workable solutions, do tell us about them as well. Recently, we covered some helpful troubleshooting guides like solutions to fix AirDrop not working issue, iMessage won’t sync in the iCloud, and “Trust This Computer” alert won’t appear problem. Do check them out if you need help.
okay i have tried in safe mode, unsuccessfully, and ran disk tool, unsuccessfully, there are a lot of errors on the disk that it does not fix, it seems. it is an older mac mini late 2007 with lion on. do you have any other suggestions for getting it fixed?
These days software updates have kind of become the go-to troubleshooter. Unfortunately, your computer is a bit too old to get the latest macOS updates. If none of the tricks have worked, reset your Mac to factory default. Be sure to back up your data before going for this radical step.