- Glyph lights offer lots of unique use cases on Nothing phones and aim to make the smartphone less distracting.
- To easiest way to turn on or off the glyph lights is to go to Settings -> Glyph Interface -> toggle the glyph lights option.
- There is also an option to enable or disable Glyph lights from Quick Settings, and using the Bedtime Schedule settings.
Glyph lights offer lots of unique use cases on Nothing phones. From helping users know the status of something on the fly to silently alerting them when notifications arrive, the features that use the Glyph interface could be extremely helpful in scenarios when the user would usually get distracted. If you haven’t enabled the lights yet or want to turn them off for whatever reason, here’s how you can turn on or off the Glyph Lights on Nothing Phone (1), Phone (2), and Phone (2a).
Turn Glyph Lights on/off from Settings
The Glyph interface is not enabled by default on Nothing Phones, and you need to turn it on from the settings manually. The process of turning on Glyph lights is the same no matter which Nothing Phone you’re rocking. Here’s how to enable the glyph lights on Nothing phones.
- Open the Settings app on your Nothing phone.
- Scroll down till you find the “Glyph Interface” option and tap on it.
- Toggle on the “Glyph lights” option.
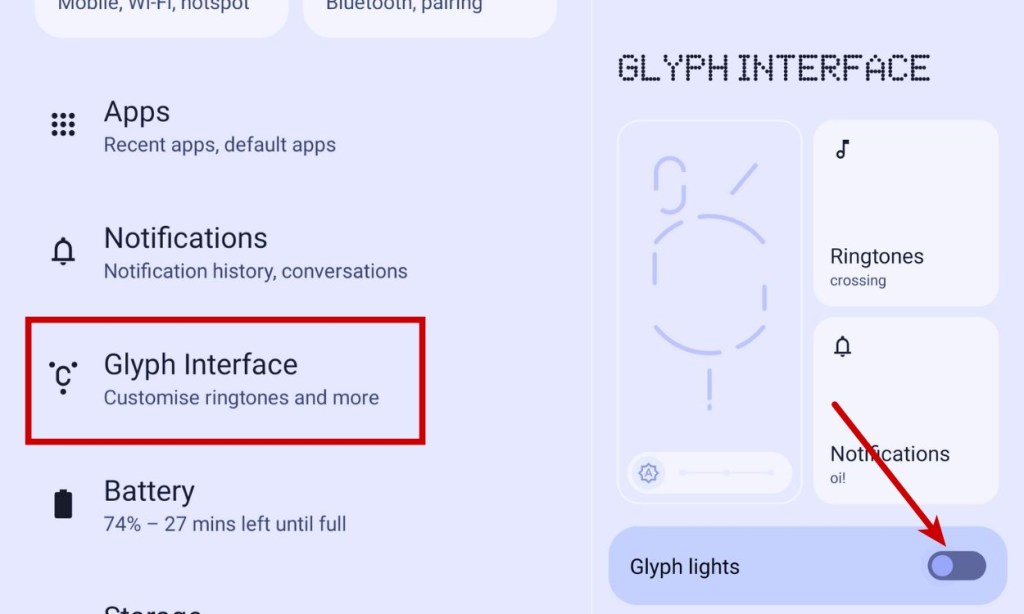
To turn off lights, you simply retrace your steps until you reach the same Glyph Interface settings page. Then, toggle off the Glyph lights option; no more blinding lights.
Turn Glyph Lights on/off from Quick Settings
Another quick way to enable or disable the lights on your Nothing Phone is from Quick Settings tiles.
- Swipe down from the top twice to open the full quick settings menu.
- Swipe to the left to find the “Glyphs” quick-setting tile.
- Tap to turn off/on Glyph lights.
You can long press on the tile to explore more Glyph interface settings, which we have explained in greater detail in our dedicated guide linked here.
Turn Glyph Interface on/off for Incoming Calls
If you simply want to turn Glyph lights off when receiving calls, there’s an option in the settings that does exactly that.
- Go to Settings -> Glyph Interface.
- Then, go to Ringtones and tap “Default ringtone.”
- Pick and tap a ringtone and turn the toggle against “Sound only” to turn off Glyph lights for incoming calls.
Schedule Glyph Lights to Turn on/off Automatically
Nothing OS 2.5 (review) allows you to schedule when the lights turn on and off. If the main reason you want to turn off the glyph lights on your Nothing Phone is that you get distracted by them while sleeping, perhaps you may want to schedule them instead of completely disabling them. Here’s how to do it.
- Go to Settings -> Glyph Interface
- Scroll down and toggle on the Bedtime Schedule option.
- Tap on Bedtime Schedule to set the start time, end time, and the days on which you want the Glyphs to be inactive.
Once enabled, the Glyphs should automatically turn off at the set time and turn on once the period ends.
These were the ways you can turn off glyph lights on Nothing phones running the latest version of Nothing OS. What are your thoughts on the role of the Glyph interface in making the smartphone experience less distracting? Let us know in the comment section below.