If you often play games on your computer, you might be curious to know how well it performs on the hardware it packs. Well, the easiest way to determine that, is by checking the FPS (frame rate) while in-game. This can also be used to diagnose some of the hardware or software-related issues that might be affecting the overall gaming performance. The frame rate that you get, will be completely dependent on the hardware you’re using, like the graphics card, processor and RAM. However, sometimes due to the lack of software optimizations from the game developer’s side, frame rate issues might occur despite having powerful hardware. Well, there are multiple ways to check the frame rate of your favorite games in game. So, if you’re interested, let’s take a look at how to show FPS (Frame Rate) in Games:
Show FPS in Games Using NVIDIA GeForce Experience
If you have an NVIDIA GeForce graphics card, then you can take full advantage of the GeForce Experience software for checking the frame rate of all your games. The software can be downloaded for free from the company’s GeForce website. Once you’ve installed the software, simply follow the steps below to enable the FPS counter within seconds:
- By clicking “Alt + Z”, you will be able to bring up the GeForce Experience Share overlay. Now, go to Settings by clicking on the gear-shaped icon.
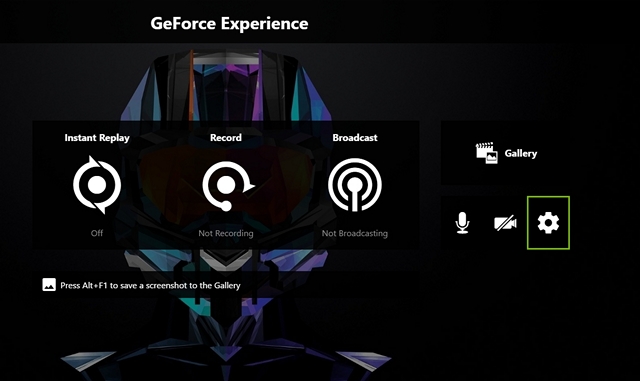
- Now, click on “Overlays” in order to get to the section where the option to enable/disable the FPS counter is located.
- Now, click on “FPS Counter” and choose the position where you want the software to display the frame rate of your game.
Well, that’s pretty much it. Once you open up a game, you’ll immediately notice the FPS counter at one of the four corners of the display.
Show FPS in Games Using MSI Afterburner
MSI Afterburner is a software that can be used by everyone regardless of what graphics card you’re using. The software can be downloaded for free from the company’s official website. During the installation process, make sure you’ve checked the boxes for both MSI Afterburner and Rivatuner Statistics Server, as both the software work in tandem to display the frame rate on your screen. Once you’re done with the installation, simply follow the steps below to enable the FPS counter in a jiffy:
- Open up the MSI Afterburner software and head over to Settings by clicking on the gear-shaped icon.
- Now, go to the Monitoring section and find the “Framerate” option with a little bit of scrolling. Now, click on that and take a look at the bottom of the window where there are three boxes. Check the box for “Show in On-Screen Display” and click OK to save the settings. Additionally, you’ll also be able to enable this On-Screen Display option for different variables including CPU temperature, CPU Usage, GPU temperature, GPU Usage, RAM usage and more, making this a multi-purpose tool to check the functioning almost every crucial component in your system.
- Once you’re done with this, you need to make sure that Rivatuner Statistics server is also opened in the background, because if it’s not open, the frame rate simply won’t show up on your screen. Also, make sure the Show On-Screen Display is turned ON in the software.
Checking FPS in Games Using Fraps
This is a well-known old school method using by most people to check their game’s frame rate with absolute ease. All you need to do is download the software from the official website and run it. Now, open up any game and the frame rate will be displayed in yellow color at the top-left corner of the screen, by default. However, the position can easily be adjusted in the software.
SEE MORE: How to Check CPU Temperature on Mac
Show In-Game FPS Easily With These Software
We highly recommend you to check your game’s frame rate from time to time, just for diagnosing any issue that you might be facing on your system, regardless of whether it’s hardware or software-related. Well, we’re glad we could give you not just one, but three ways to check your in-game frame rate. If you’re looking for the easiest way to show FPS, Fraps is pretty much the best option, but when it comes to complete customization and ability to check the performance and temperature of other crucial hardware in your PC, MSI Afterburner takes the cake. So, which one of these software are you planning to use to check the frame rate information? Do let us know by simply dropping a few words in the comments section down below.