I don’t need to explain the importance of securing your external hard drives. If you take regular backup of your primary machine (which you should, if you are not already doing), chances are that you are using an external hard drive to do it. Doesn’t matter how secure your computer is, nobody is stopping someone from just carrying off your external hard-drive and accessing your data. Even if you do not take backups on your hard drive, there are still a ton of files on them which you might want to keep away from prying eyes. Since hard-drives can be accessed by anyone using any device, it’s always better to protect yours by encrypting it. An encrypted hard drive will always require a password before anyone can access its contents. So, if you have not secured your external hard drives till now, this is how to password protect external hard drives on Mac and Windows:
Password Protecting External Hard Drive on Mac
There are two different methods you can use to encrypt your external hard drives on a Mac. Both the methods come inbuilt with macOS. You don’t need any external software to do it. But, before we start, create and note down a strong password which you will be using to decrypt your hard drive after it has been encrypted.
Note: I tried these methods on my MacBook Pro running macOS High Sierra but the method should work on macOS Sierra and older versions as well.
Method 1: Using Finder
1. Open the Finder window and locate your external drive on it.
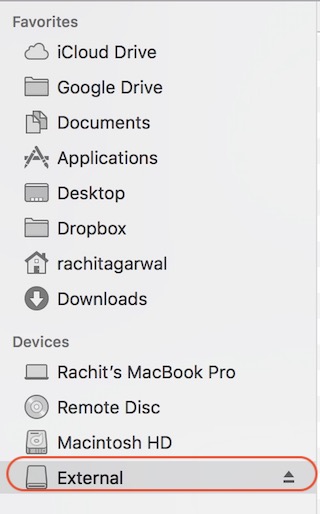
2. Then, right click (control + click) on the drive icon and select “Encrypt (drive name)” from the drop-down menu.
3. A dialogue box will open asking for you to create a strong password and a hint. Enter the password you already created and write down a hint. If you think you can remember the password without the hint, write anything (hint creation is mandatory), if only for throwing people off.
4. Your hard drive will now be encrypted in the background. Depending on the size of files inside it, it might take a lot of time. If you are using a big hard drive, it is better to leave it overnight.
Method 2: Using the Disk Utility Tool
You can also encrypt your external hard drive using the Disk Utility Tool. One thing to keep in mind is that this method will erase all your data before it encrypts the hard drive. Hence, it is suitable only for a new hard drive. The main use of Disk Utility Tool is when you don’t want to encrypt the whole drive but only a part of it. Disk Utility Tool will allow you to create partitions on your hard drive and then encrypt the partition you want to encrypt.
1. Open the Disk Utility Tool by searching for it in Spotlight or by going to Finder->Applications->Utilities->Disk Utility. Select your external drive from the left side menu and then click on the “Erase” button. Remember that if there’s any data on the drive, it will be deleted using this process.
4. As done previously, set a strong password and enter any hint if you want to. Now, click on the “Choose” button to format and encrypt your drive.
5. After the process is done, you will see that your drive is now encrypted. It will be under the description. See the picture for reference.
Using any of the above methods will encrypt your external hard drive on Mac. Now, whenever you plug in your hard drive into any machine you will see a prompt to enter the password before you can access its content.
Password Protect External Hard Drive on Windows
Just like Mac, Windows also comes with a built-in disk encryptor called “BitLocker Drive Encryption”. However, one thing to note here is that this function is only available for Pro and Enterprise versions of Windows. You will have to use a third-party software if you want to encrypt your external hard drive using the home version of the Windows. So, first, we will start with locking your external drive using the Pro edition of Windows.
Method 1: Using the inbuilt tool in Windows Pro/Enterprise Edition
1. Open the “BitLocker Drive Encryption” menu by going to Control Panel->System and Security->BitLocker Drive Encryption.
2. By default, the BitLocker is off for all the drives. To encrypt the drive, select it and click on “Turn on BitLocker”.
3. Check mark on the “Use a password to unlock the drive” option and enter a strong password. Click on Next.
4. Now it’s time to keep a backup of your recovery key. You will need it in case if your forget your password. Select the option which you want to. I myself selected the save to file option.
5. The next step is to start the encryption process by clicking on the “Start encrypting” button.
Now, all you have to do is to wait till your drive is fully encrypted. The encryption time will depend on the size of your external drive and the files in it.
Method 2: Using A Third Party Software
There are a lot of third-party encryption software out there and you can use any one of them. We have already covered a list of the best encryption software available for Windows, and you can read all about them here. For the purpose of this tutorial, we are going to use “VeraCrypt”, which apart from being one of the best in the market is also totally free.
- Download and install the software by clicking on this link. After you have installed it open the program and then insert your hard drive. Now click on “Create Volume” and select the middle option (Encrypt a non-system partition/drive) from the pop up window which opens and then click on next.
2. Choose “Standard VeraCrypt volume” and click Next.
3. On the next page, click on select device and do the same on the pop up menu. Remember to not select the disk name but the option below it which is shown as partition.
4. On the next page, the first option will delete the data before encrypting the drive while the second will save it. Select the option you want. After this, just follow the on-screen instruction and keep hitting next until your device is encrypted.
Remember that after your disk has been encrypted, you can access your files by only using the VeraCrypt software. You need the software to be installed on the device from which you want to access your external drives. The decrypting process is also a bit different.
- To decrypt your drive open the software and select any of the drive from the menu then click on “Select Device” option. Select your drive as did in the 3rd step of the encrypting process.
2. Click on the Mount button and enter your password in the pop up menu. After you have entered the password. Minimise the software and open My Computer. Locate the drive name you selected (“Y” in this case) and double click to open it. This will show you all the content of external drive.
SEE ALSO: How to Encrypt Your Android Device To Secure Personal Data
Encrypt External Drives To Save Personal Data
Encrypting your external drive to password protect is very important for safeguarding your data. Unlike your computer, your hard drive is very easy to get access to and your data is at a higher risk. Use the above methods to safeguard your data so the no unauthorised person can access it. Let us know in the comment section below, if you encounter any problem while using any of the above methods.
During Encryption the process break (power off). Please let me know how to recover my encrypted data.
Which software is best for encryption so that i can use my hard drive on both mac and windows @rupeshsinha.beebom @rachitagarwal.beebom
I did this with a usb flash drive. Encrypted it on a mac with a password using disk utility. I then put some pdf files on it. I ejected the drive then connected it, put in the password it opened with a folder when i clicked on the folder to read the info it said preview cannot open this file. It happened with everything I put on the drive.
I have encrypted my external hard disk. Problem is i forgot the password and lost the recovery file also. Can you please help me out @RupeshSinha.Beebom !
Wow this is something I have always needed!
My sister constantly takes my hard disk when I am not there and loads it with movies and TV series. Now I think she cannot! 😛