Using Windows screen sharing to mirror your screen with another device can be very useful. You can use it to remotely control your Windows PC, access your data from anywhere you want, and it can even help you troubleshoot someone’s PC, without having to go to their house. There are a lot of great uses for screen sharing, and if you’re wondering how you can do this, don’t worry. In this article, we will tell you how to share your Windows PC’s screen over a network to an Android or iOS device, as well as a Mac:
Windows Screen Mirroring with VNC Connect
VNC Connect is an application that allows for Windows screen sharing over a network. You can use this app, along with the companion VNC Viewer, to share your PC’s screen to any device that has the VNC Viewer app, and is authorized to access your PC’s screen. The VNC Connect and Viewer app is available for Android, iOS, macOS, Linux, Chrome and almost all the other platforms you know of, so you can share your Windows screen to any of the devices. It’s also available for Windows, so you can share screen of one Windows PC to another.
Note: I’m using VNC Connect to share my Windows 10 PC’s screen to my MacBook Air. The process should be similar when sharing to devices running other platforms.
To use VNC Connect, and VNC Viewer for Windows screen mirroring, just follow the steps below:
1. Download VNC Connect on the Windows PC that you want to share your screen from, and download VNC Viewer on the device you want to share the screen to. On your Windows PC, launch VNC connect, and sign in with your VNC account. You can create a VNC account from the Real VNC website.
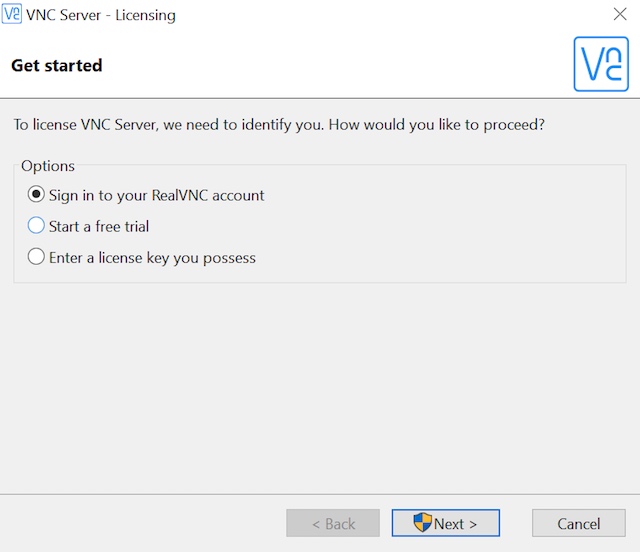
2. On the device you want to access Windows screen sharing on, launch the VNC Viewer app, and sign in with your VNC account. In the VNC Viewer app, you’ll be able to see the name of your Windows PC.
3. Simply double click on the name of the PC sharing its screen, and VNC Viewer will identify it. When it does, click on “Continue“.
4. You will now be able to see your Windows PC’s screen on your remote device. You can even control your Windows PC remotely.
Using VNC Connect, and VNC Viewer for Windows screen mirroring is the method I’d recommend, because it performs well, and is stable. The lag is also minimal, but obviously, that would depend on your internet speed, and the stability of the connection.
Windows Screen Sharing with Chrome Remote Desktop
Another easy way to start Windows screen mirroring between devices, is using the Chrome Remote Desktop. The Chrome Remote Desktop app is available for a variety of platforms, including Android, iOS, and any computer running Google Chrome. To use Chrome Remote Desktop for screen sharing from your Windows PC, just follow the steps below:
1. Launch Chrome Remote Desktop on your Windows PC. Click on “Get Started“.
2. Next, click on “Share”. You will have to download an additional file for sharing your PC’s screen.
3. Once done, you will see a code on your screen. Remember this, as you’ll need this on the remote device you’re using.
4. On the remote device, launch Chrome Remote Desktop, click on “Get Started”, and then on “Access”.
5. You will be asked to input the code for the computer whose screen you want to share. Simply enter the code you noted down in step 3, and click on “Connect“.
6. You will now be able to remotely view, and control your Windows PC.
You can use this method to easily use Windows screen sharing to remotely view, and control your Windows PC from another device.
SEE ALSO: How to Flush or Clear DNS Cache in Windows 10
Share Windows Screen to Remotely Control Your PC
These were the two easiest methods to use Windows screen sharing. You can use any of these to easily share your Windows PC’s interface with another device. Both the VNC Viewer, and the Chrome Remote Desktop apps are available on Android, iOS, and Mac, so you can easily share your Windows PC’s screen to any of these devices.
So, have you ever used Windows screen mirroring to remotely view and control your Windows PC? What applications did you use? If you know of any other method to use Windows screen sharing, easily, do let us know in the comments section below.
Can we mirror our android screen to laptop?
You can mirror Windows Screen to Android, iOS and Mac using apps like R-HUB remote support servers. It can be freely downloaded from both Android and iOS stores.