Despite Chrome being a resource hog, it’s still the king of desktop browsers. With a 68% market share, Chrome is leading its way to the top. While many are moving to the new Edge and privacy-focused Brave browser, I keep coming back to Chrome for one simple reason and that is rock-solid performance. It just works and works reliably well. So if you are also migrating to Chrome, you would want to import your saved passwords to Chrome for a seamless transition. To make things easier for you, we have put together a detailed guide on how to import passwords to Chrome from all major browsers like Firefox, Edge, and Opera. We have also mentioned a way to seamlessly import passwords from a CSV file. Now having said all of that, let’s move to the steps.
Note: Safari does not allow users to export passwords in any way due to iCloud Keychain encryption. So effectively, you can’t import passwords saved on Safari to Chrome.
Import Passwords to Google Chrome in 2020
In this article, we have mentioned ways to import passwords to Google Chrome from multiple sources:
- Import Passwords from CSV
- Import Passwords from Firefox
- Import Passwords from Microsoft Edge and Opera
Feel free to move to the section that pertains to your requirements. With that said, let’s get to our article, shall we?
Import Passwords to Chrome from CSV
First, we will learn about how to import passwords to Chrome from a CSV file. This method is applicable to all the browsers (mostly Chromium-based) that allow you to export passwords in a CSV file format. Keep in mind, the Password Import feature on Chrome is still under testing so Google has not enabled the feature out of the box. To access the import option, you will have to enable a Chrome Flag which will then allow you to import passwords from CSV files. Here is how to go about it.
Note: Update to the latest version of Chrome before looking for the flag. Open Chrome’s menu -> Help -> About Chrome -> Check for Updates.
1. Open chrome://flags on Chrome and search for “password import”. Now, click on the drop-down menu and enable it. Next, restart Chrome and the feature will be enabled.
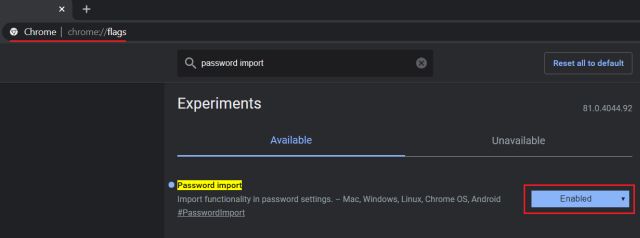
2. Now, open chrome://settings/passwords and click on the 3-dot menu. Here, click on “Import“.
3. Finally, select the CSV file that has all your saved passwords and click on “Open”. You are done. All the passwords will now be moved to Chrome instantly.
Import Passwords to Google Chrome from Firefox
Mozilla Firefox is not based on Chromium, but it has deep integration with Chrome. You can easily import passwords to Chrome using the native option. However, it only works if both browsers are installed on the same computer. In case, you want to import passwords saved on Firefox in one computer to Chrome installed on another computer then you will have to use a third-party offline application which creates the CSV file in one click. Here are the steps to follow.
1. If both the browsers are installed on the same computer then open Chrome’s menu and move to “Bookmarks”. Here, click on “Import bookmarks and settings”.
2. After that, select “Mozilla Firefox” from the drop-down menu and click on “Import”. Within seconds, all your passwords saved on Firefox along with other browsing data will be imported to Chrome.
3. If you are migrating to a different machine then download the FF Password Exporter from GitHub. It’s completely free and available on Windows, macOS, and Linux. Download the “portable” file for quick conversion to a CSV file.
4. Now, run the application and it will automatically detect Firefox’s user profile directory. Finally, click on “Export Passwords” and save the file as CSV. Having done that, follow the guide mentioned above on how to import passwords to Chrome from CSV file and you will be all set.
Import Passwords to Google Chrome from Microsoft Edge and Opera
1. Since both Microsoft Edge and Opera are based on Chromium, interoperability with Chrome is pretty good and the steps are nearly identical. You just need to open edge://settings/passwords on Edge and opera://settings/passwords on Opera. After that, click on the 3-dot menu and choose “Export”. Now, save the CSV file.
2. Next, follow the instructions that I have mentioned in the first section of this article. Finally, all your passwords saved on Edge and Opera will be imported to Chrome just like that.
3. If you are still using the legacy Edge then sadly you can’t import passwords to Chrome directly. First of all, you need to sign in with your Microsoft account on legacy Edge and then install the Chromium Edge on top of the legacy Edge. All your saved passwords on legacy Edge will automatically move to Chromium Edge. After that, you can comfortably move your passwords from step #1 of this section.
Seamlessly Migrate to Chrome from Any Browser
So that was all about how to import passwords to Chrome from other browsers. We have mentioned a step-by-step guide for all major browsers including Firefox, the new Edge, Opera and basically any browser that allows users to export the saved passwords in a CSV file. Having said that, Safari does not allow users to export passwords due to Keychain encryption. And Edge Legacy has incompatibility issues.
When we will find a way to export saved passwords from Safari or Edge Legacy without using a third-party password manager, we will definitely let you know. Anyway, that is all from us. If you found the article helpful then do let us know in the comment section below. And now that you have moved to Chrome, go through our article on how to enhance Google Chrome security to use Chrome securely.
Backup and Restore Google Chrome Offline even keeps installed metamask
100
helpful
WARNING:
this broke my Chromium browser (v90), don’t use on chromium!
it crashed on lunch & only clean reinstall fixed it!
use this command instead
press start menu then run > copy & paste this in & press enter & your done
now go to password, import password available.
chrome.exe -enable-features=PasswordImport
For the love of a good geek!! Why oh why, considering the many flavors of chrome dont the many supposed pro nerd’s fail to address up front the OS or device for which their article is addressing. Few writers differentiate between pc, desktop, mobile and the many flavors that mobile devices come in. First and most important is for which hardware and software are writing about. With 7+B and increasing of us on the rock any search that leads to wrong site or confusion is amounting to how much wasted electrical energy, not just the device but the energy consumption within user environment. Not to mention, a thought, is the WWW always ON.
not working now on android
So simple! worked great. I was able to export my passwords from my old machine to my new machine (company locked down google password saving/sync).