Privacy is paramount in the digital age, and ironically, it’s also almost non-existent. However, when it comes to things like private photos, or email protection, it’s important to safeguard your information. In a similar vein, your messages are definitely one of the most personal types of data on your iPhone and you wouldn’t want anyone else to get access to them. Well, fear not because we will tell you how you can easily secure your messages on iOS. Here’s how to hide messages in iPhone.
How to Hide Messages on iPhone and iPad (2022)
Whether you’re all-in on iMessage, or if you’re using secure messaging apps like Telegram or Signal, or maybe even WhatsApp, you can hide your messages. In fact, while iMessage doesn’t really have a proper way to hide or lock your chats, most third party apps support Face ID and Touch ID locking. In this article, we will check out how you can hide/lock your chats in all of these apps.
You can use the table of contents below to jump ahead to whichever app you want to use.
Hide Messages from Lock Screen/Notification Center on iPhone and iPad
There is no point in hiding your messages if the snippets are easily accessible from Lock Screen and Notification Center. For better protection, you should also prevent message notifications from showing up in the banner style, and you should, in general, secure your iPhone lock screen.
1. Navigate to the Settings app on your iPhone or iPad and choose Notifications.
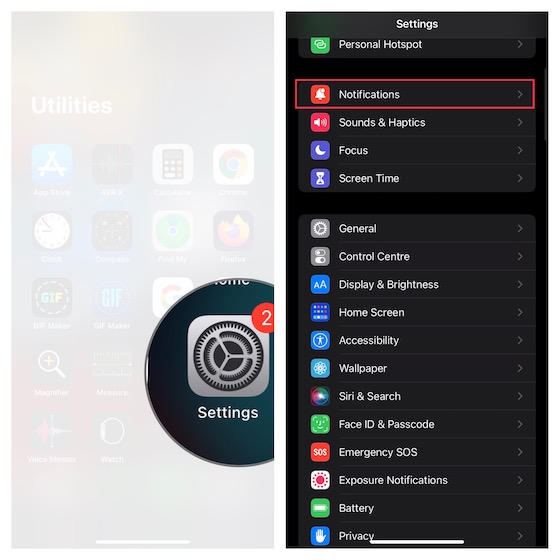
2. Now, scroll down to find the Messages app and choose it. Under the Alerts section, uncheck Lock Screen, Notification Center, and Banners.
Hide Messages Preview from Lock Screen on iPhone and iPad
iOS offers an effective blanket solution to let you hide text previews on iPhone or iPad’s lockscreen. You should make the most of this privacy feature to offer an extra layer of defense to your personal messages.
1. Head over to the Settings app on your iOS/iPadOS device -> Notifications -> Messages.
2. Now, scroll down to the Lock Screen Appearance section and tap Shows Previews. On this screen, you have three options to choose from:
- Always: Select it to always show notification preview on your device lock screen.
- When Unlocked (default): Choose it to show notification preview of the messages only when your device is unlocked.
- Never: Select it to always keep the notification preview of your messages hidden on the lock sreen.
Hide Alerts from Specific iMessage Conversation Threads on iOS and iPadOS
Apple Messages app allows you to hide alerts from specific conversation threads. You should take advantage of this feature to shield your more personal or sensitive conversations.
1. Head into the Messages app on your device -> specific conversation thread.
2. Now, tap the name at the top and then turn on the toggle next to Hide Alerts. Make sure to tap on Done at the top right to confirm the action.
Hide iMssage Using Invisible Ink Bubble Effect on iPhone and iPad
iMessage comes with a privacy-centric bubble effect called “Invisible Ink” that lets you hide your text behind blurry animation. The person receiving your iMessage needs to wipe away the invisible ink to reveal the hidden text. Ever since this cool bubble effect launched in iOS 10, I have been using it to safeguard my personal messages. Give this text effect a try and I’m sure you would love it as well.
- Open the Messages app on your device -> choose a conversation thread.
- Now, type in your message. Then, touch and hold the Send (the upward pointing arrow) and choose Invisible Ink.
- Your iMessage will now be hidden behind blurry animated pixels. Tap the Send (upward pointing arrow) to send the message.
Hide WhatsApp Chats on iPhone
Archiving is a neat way to hide WhatsApp messages. So, if you want to keep some of your personal WhatsApp chats out of sight, you should try out this simple yet effective way.
- Head over to WhatsApp on your iPhone and find the chat thread you want to hide away.
- Now, swipe from right to left on the message thread and then tap the Archive button.
- All of your hidden chats will now appear inside the Archived section. Bear in mind that archived chats become unarchived when you receive a new message.
- If you wish to keep them forever hidden, go to Settings -> Chats and then turn on the toggle for Keep Chats Archived.
- To unarchive any WhatsApp chat, navigate to the Chats screen -> pull down to reveal the Archived section and tap on it. Now, swipe towards left from right on the chat in question and hit Unarchive.
Hide Telegram Chats on iPhone and iPad
Guess what, hiding Telegram chats on iPhone is just as straightforward thanks to the archive feature.
1. Launch Telegram app on your iOS device -> navigate to the chat thread you wish to hide.
2. Now, swipe left on the chat and hit the Archive button.
Your hidden chat will go inside the Archived Chats folder. To unhide any message, pull down on the chats screen to access Archived Chats folder and tap on it. After that, swipe left on the conversation thread and tap Unarchive.
Hide Signal Chats on iPhone and iPad
The process of hiding chats in Signal is identical to what it is in WhatsApp and Telegram.
1. Open Signal app on your iOS device and head over to the chat thread that you want to hide.
2. Swipe left from right on the specific Signal chat and tap on Archive.
3. Your concealed chats will go inside the Archieved Chats section. To unhide Signal chats, navigate to this very section and swipe left on a particular chat and hit Unarchive.
Lock WhatsApp, Telegram, and Signal on iPhone
If you want to go a step further and not just hide away some chats, but completely lock the chat apps on your iPhone so only you can access them, you can do that as well. Check out our article on how to lock WhatsApp, Telegram, and Signal on iPhone.
Hide WhatsApp, Telegram and Signal Notifications on iOS
Depending on your needs, you can hide your WhatsApp, Telegram or Signal message alerts from lock screen and notification center. Besides, you also have the option to conceal their notification previews on lock screen to offer an additional layer of safeguard to your private messages.
1. On your iPhone, open the Settings app -> Notifications.
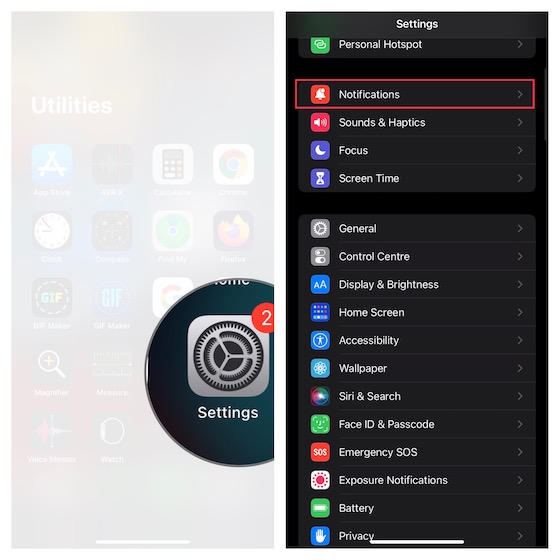
2. Now, scroll down to find WhatsApp, Telegram or Signal and select the app that you use. scroll down to the Lock Screen Appearance and tap Show Previews. Then, choose Never to keep the notification previews always hidden on your device lock screen.
Hide Messages on iPhone and Protect Your Private Chats
That’s it! So, these are the reliable ways to hide messages on iPhone and iPad. While it would be better had there been a master toggle to conceal all the sensitive conversation threads at one go, these tips won’t disappoint you when it comes to offering the essential safeguard to your messages. If you find these hacks handy, there is a good chance you would like to explore our extensive roundup of best hidden iPhone tips and the ways to customize iPhone home screen like a pro. Any way, make sure to share your feedback and your preferred way of concealing messages on iOS.