- There are two ways to downgrade from Android 15 developer preview to Android 14 on Pixel phones. Keep in mind that all your data will be erased during the downgrade process.
- You can use the Android Flash Tool to roll back Android 15 effortlessly and install Android 14 on your Pixel phone.
- Apart from that, you can manually flash Android 14 images on your Pixel device using a computer.
Google finally released the first developer preview (DP1) of Android 15 and many Pixel owners have already installed the latest Android build. However, as expected, the first DP always brings a ton of bugs and that results in a highly unstable experience. So if you want to downgrade from Android 15 Developer Preview to Android 14 stable, we have a detailed tutorial ready for you. You can uninstall Android 15 and move back to the stable release of Android 14 using two methods. On that note, let’s begin.
Downgrading from Android 14 to Android 15 will erase all data on your device. Make sure to back up everything before following the downgrade process.
Use the Android Flash Tool to Downgrade From Android 15 DP
Enable USB Debugging
- First of all, on your Pixel device, open Settings and move to “About Phone“.
- Next, scroll to the bottom and continuously tap on the “Build number” seven times to enable “Developer options”.
- Now, go back and open “System” under Settings. At the bottom, you will find “Developer options“. Open it.
- Here, scroll down and enable “USB debugging“. You are done for now.
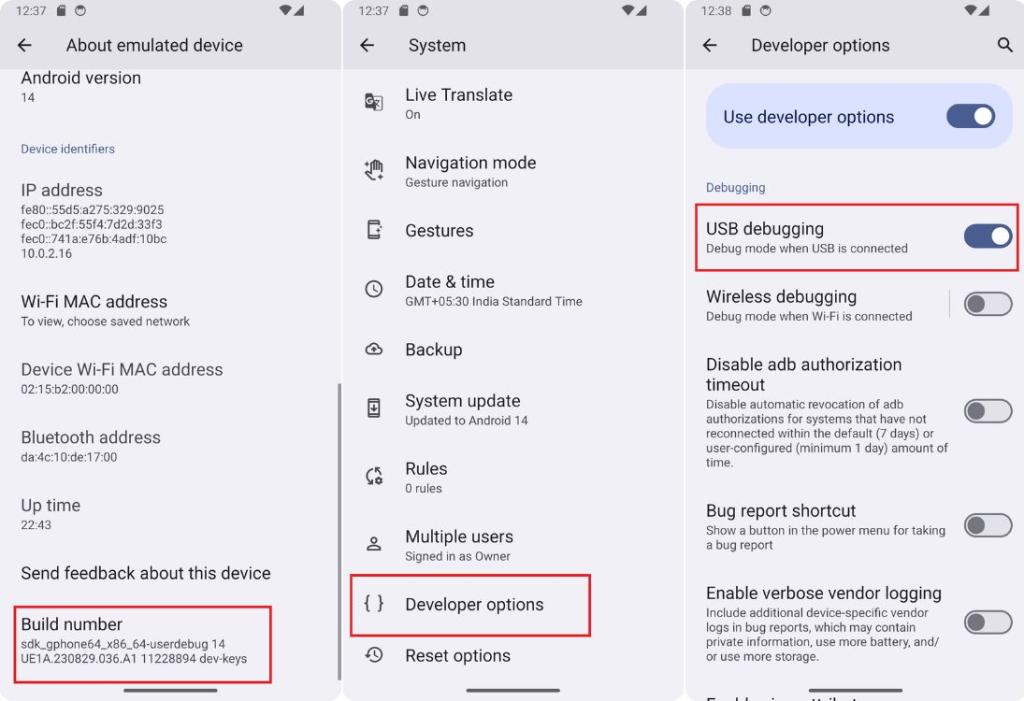
Connect Your Pixel Phone
- Now, connect your Pixel smartphone to your PC, Mac, Chromebook, or Linux computer using a USB cable. Make sure your phone is in unlocked state.
- Next, launch flash.android.com (visit) in the Chrome browser.
- Click on “Get Started”.
- After that, click on “Already installed“. Generally, the USB driver is auto-installed on Windows, but if you face detection issues, download the driver from here and follow these steps to install it. Other OS users don’t need to install drivers at all.
- Next, a pop-up should appear. If it doesn’t, click on the pop-up button in the address bar and allow pop-ups.
- After that, click on “Allow ADB access“.
- If it shows “No devices available”, click on “Add new device“.
- Now, it should automatically detect your Pixel device. Select it and click on “Connect“.
- Finally, it should show “Connected” or “Auth pending”. You should see a prompt on your smartphone, enable “Always allow…” and tap on “Allow”.
Downgrade From Android 15 to Android 14
- Having connected the device, click on “Back to Public” under “Public releases”.
- Here, it should show the stable Android 14 build for your specific Pixel phone. Click on “Install build“.
- Confirm the action and accept the terms. It may say “Factory reset required”, click on “Yes“.
- It will now reboot your Pixel phone into the bootloader mode. You may have to reselect the device in the Android Flash Tool if it shows disconnected.
- After that, an “Unlock Bootloader” dialog may appear. Click on “Start“.
- Move back to your Pixel phone (do not unplug the device) and use the volume button to change it to “Unlock the bootloader“. Now, press the power button to select it.
- This will unlock the bootloader on your Pixel phone.
- Now, the Android Flash Tool will start downloading the latest Android 14 build and it will automatically install Android 14 and replace the Android 15 DP1 build.
- After the installation, you will get a “Lock Device” prompt. Click on “Start“.
- Again, move back to your Pixel device, and use the volume button to change the option to “Lock the bootloader“. And press the power button to confirm it.
- Click on “Done” on the Android Flash Tool and now you can unplug your smartphone. Press the power button to start your Pixel phone. You have successfully downgraded from Android 15 to Android 14.
Install Android 14 Manually and Replace Android 15
Set Up ADB
- First off, go ahead and install ADB on your computer. We have a detailed tutorial for Windows, macOS, ChromeOS, and Linux computers.
- After that, head over to this link and scroll down. Now, download the Android 14 factory image for your specific Pixel device. Click on “Link” to download the image.
- Now, extract the content of the image ZIP file and paste all of them into the “platform-tools” folder.
- Next, on your Pixel phone, open “Developer options” in Settings and make sure to enable “OEM unlocking“.
Unlock the Bootloader
- I am assuming you have already installed ADB and enabled USB debugging from the guide linked above. Connect your Pixel phone to your computer and run
adb devicesto confirm the connection. - Once it shows a device with a serial number, run the below command to boot into the bootloader.
adb reboot bootloader
- After that, run the below command to unlock the bootloader.
fastboot flashing unlock
- Next, press the volume button on your Pixel phone to change the option to “Unlock the bootloader“. Now, press the power button to confirm it.
Flash Android 14 Build
- Once the bootloader is unlocked, the phone will restart or you can also press the power button to start your device. Now, don’t add your Google account or PIN, and simply enable USB debugging again under the Developer options.
- Run
adb devicesagain to confirm the connection and then run the below command to move back to the bootloader.
adb reboot bootloader
- Once you are in the bootloader, run
fastboot devicesto check whether your device is detected. It should return an output. If fastboot is not detecting the device, follow our tutorial to fix it. - After confirmation, simply run the below command to install Android 14 and erase Android 15 on your Pixel device. Make sure you are running the Terminal/CMD from the Platform-tools folder and that all the content of the factory image has been already copied to the Platform-tools folder.
flash-all
- Once the flashing process is done, it will restart the device with the Android 14 build. You can also press the power button to start the device.
Lock the Bootloader
- Since the bootloader is unlocked, you need to lock it again. So go ahead and enable USB debugging again from the Developer options in Settings.
- Run
adb devicesto confirm the connection and then run the below command to boot into the bootloader.
adb reboot bootloader
- Once you are in the bootloader, run the below command to lock the bootloader of your Pixel phone.
fastboot flashing lock
- After that, press the power button to start your device. You have now successfully downgraded from Android 15 to the stable Android 14 build. You can unplug your phone from the computer and set up the device as you like.
So these are the two ways you can downgrade from Android 15 beta to the stable build of Android 14 on your Pixel phone. If you are facing any issues regarding ADB or fastboot while rolling back Android 15, let us know in the comment section below.