Have you ever come across a situation where the text on your smartphone just seems too big? Or you just prefer to have more data shown on your display? Remember how you could simply change your screen’s resolution on your PC and it would automatically change the text on your screen? The same effect can be achieved by altering the DPI on your Android smartphone. DPI refers to the Density Independence on your device, which is the ratio of your device’s resolution to the display size. Simply put, a higher DPI results in more content being shown on your device. So, without any further ado, here’s how you can change DPI of your Android device:
Changing DPI on Android Nougat or Above (7.0+)
Starting with Android Nougat, Google introduced a simple and easy way to alter your device’s DPI, by offering an option in the Android settings itself. You can change your DPI on Android Nougat by following the steps below:
- Open your device’s “Settings” and head over to the “Display” option. You’ll be presented with an option to alter the “Font Size” and “Display Size”.
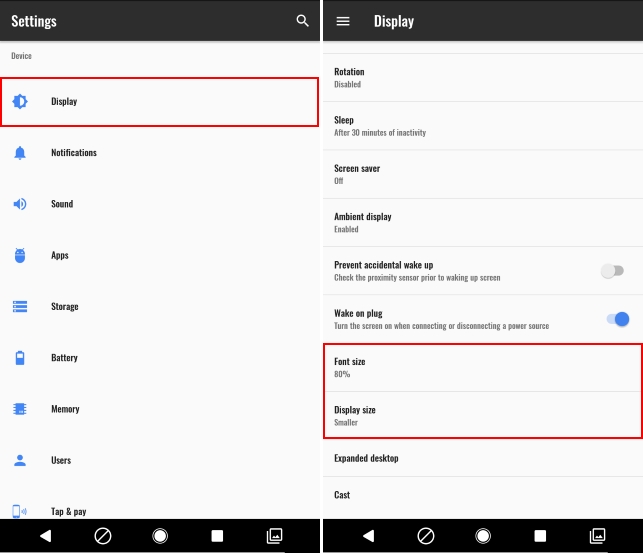
- Tap on “Display Size” to alter the DPI of your device. Move the slider to change the display size according to your preference. You can change between “Smallest” to “Default” to “Large”.
- Additionally, you can alter the font size as well. Go back and tap on “Font Size” to alter the font size as per your preferences. Simply use the slider to alter the settings and get the changes in real-time. The settings for font size go from 80% to 100% (Default) to 130%.
Changing DPI on Android Jelly Bean or Above (4.1+)
Note: I’ll be using a non-rooted Moto G3 with Android 6.0.1 for this tutorial. This procedure, should, however work on any device with Android 4.1+
- Go to the Play Store and install the DPI Changer app from here. Once you open the app, you’ll be presented with a welcome screen. Tap on the arrow in the bottom right to continue. The app will now check for root access. Tap on the “Get Root” button to allow the app to check for the same.
3. If your device is rooted, you’ll be presented with a screen that says that “root access has been granted”, and you can proceed with the seventh step. If your device is not rooted, you’ll be presented with a screen that says that the app could not obtain root access and would require you to run a command via ADB to proceed.
Note – The proceeding steps require you to have ADB and Fastboot and their drivers installed onto your PC or Mac.
4. First up, head to the “Developer Options” on your device and enable “USB Debugging”.
5. Now, connect your device to your PC and open up a Command Prompt or Powershell Window with Administrator Privileges.
6. In the Command Prompt window, first type “adb devices” without the quotes. If the system returns a system value with the list of devices, that means that your device has been successfully connected to the PC with ADB shell. If not, make sure you have the right set of drivers installed. Once your device name appears, type in the following command in the CMD window and press enter:
adb shell pm grant com.zacharee1.dpichanger android.permission.WRITE_SECURE_SETTINGS
7. The aforementioned command should give the app the permissions it requires. Once done, tap on the arrow on your device to proceed. You’ll be presented with a screen that says that the setup is done. Tap on the tick icon to proceed.
8. Upon entering the app, you’ll be presented with a screen that displays your device’s current DPI values. Simply enter the desired DPI value in that section and tap on “Apply”.
9. Once you press Apply, your settings will be applied. If successful, you’ll be presented with a dialog box that will ask you whether you want to continue with the applied settings or reset. Simply tap on OK, and you can witness the changed DPI.
Note: While the DPI is changed in real time, it is still recommended to reboot your device for best results.
See More: 10 Cool Android Mods You Should Definitely Use
Easily Change DPI on Android
One could want to change their device’s DPI due to various reasons. While some manufacturers do often offer this feature into their devices as part of their modifications to the source code, the ability to change DPI is not available in stock ROMs before Nougat. Well, thankfully, the aforementioned method to change DPI works like a charm. Well, we hope you were easily able to modify your device’s DPI using this tutorial. However, if you have any doubts, let me know in the comments section below.
Redmi note 4 how i change my dpi plase help me
Can I install a (virtual) gyroscope by the same way???
Dpi changes
I have option to change my dpi in redmi note 7 pro. Accidentally dpi changed from 680 to 6800 now my phone stuck in recovery mode and always restarting. Please help me out how to get my default dpi without losing any data in my phone. Thank you Gaurav Patel 8200463540
its showing error : device offline
Nice post
Hi
I am having Moto G3 and I’m willing to change the DPI. But the app you suggested above,i couldn’t find on playstore. Can you pls send the correct link to use the app.
My phone is not rooted.
Regards
Binaya Sabata
8451048801