Even though the iPad may not be a laptop killer for many as yet, the tablet has come very close to finally staking that claim with the introduction of iPadOS. The new iPadOS brings a tremendous set of features that users have fallen in love with. For starters, the latest iteration of iPadOS offers a native way to mirror content on Mac and also turn the iPad into a second display for extra screen real estate. It can come in handy in various situations like photo editing and drawing. For better control, you can even customize Sidecar preferences in macOS Catalina on your Mac. If you feel the need to fine-tune it as per your workflow, let me walk you through the quick steps.
How to Customize Sidecar Preferences on Mac
One of the best things about Sidecar is the ability to let you use the Touch Bar on your iPad. Don’t have a MacBook with Touch Bar support? No problem. Even if your macOS device doesn’t have Touch Bar, you will have the luxury to try your hands on it on your iPad screen. And that too, in a typical Apple fashion.
What’s more, Sidebar also offers Apple Pencil integration so you can use the digital pen as a mouse alternative for clicking and selecting items. But to get the most out of your stylus, you will need to enable its useful gesture from the Sidecar preferences. Having said that, it’s time to get on with the guide!
1. Click on the Apple menu at the top right corner of the screen.
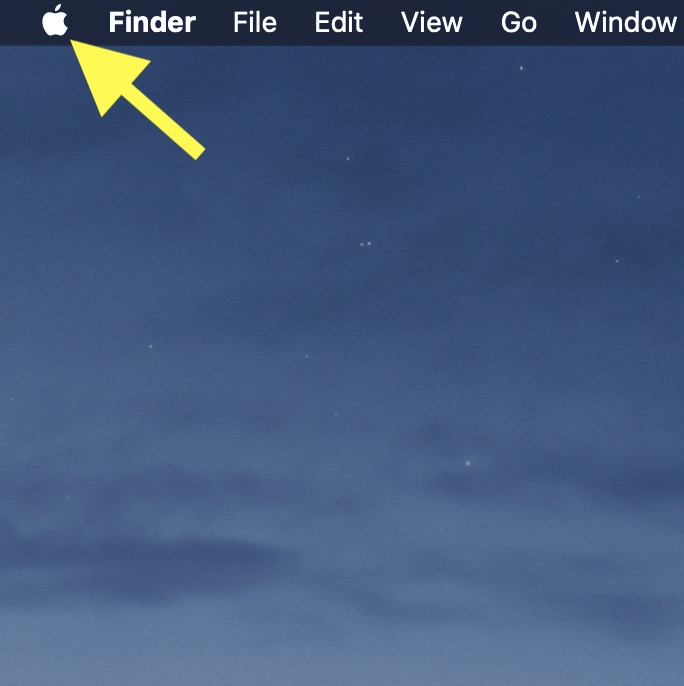
2. Now, select System Preferences in the menu.
3. Next, choose the Sidecar preference pane.
4. Next up, you have multiple options to choose from:
Show/Hide Sidebar
With sidebar, you can quickly access commonly used controls such as Shift, Command, and other modifier keys from the side of your iPad screen. Moreover, you also have the option to show it on the left or right and even put it away if you don’t find it useful.
To hide the sidebar, uncheck the box to the left of Show Sidebar option. And use the drop-down menu to make it appear on the right or left.
Show/Hide Touch Bar
Another notable feature about Sidecar is that it lets you use Touch Bar on your iPad even if your Mac lacks the support for Touch Bar. As a lot of macOS apps offer Touch Bar controls, you can speed up your work using the handy controls.
Note: If you don’t see Touch Bar on your iPad, make sure the app provides Touch Bar controls. Besides, be sure the “Displays have separate Spaces” box is checked inside System Preferences -> Mission Control.
Again, you can use the Sidebar preferences to turn off Touch Bar and even change its position. To hide it, untick the box. To change its position, click on the drop-down menu and then choose on the top/bottom.
Enable/Disable Double Tap on Apple Pencil (2nd Generation)
The double-tap gesture is what you need to ramp up your productivity while using the second-gen Apple Pencil. For instance, you can double-tap the lower section of the digital pen to switch between the current tool and the eraser, show color palette, and more.
By default, the double-tap option is disabled in the Sidecar. However, you can enable it by checking the box to the left of “Enable double tap on Apple Pencil”.
Fine-Tune Sidecar in Line with Your Workflow
Now that you know how to personalize Sidebar settings, make the most of it to enhance your experience. As we are talking about iPadOS, I would like to take your attention to some of the notable features like Safari download manager, zipping/unzipping tool for the Files app, and the folder sharing functionality in the Notes app. Do check them out, if you are yet to unravel them on your iPad.