Finally, the Vivo X21 UD is here! One of the early adopters of the under-display fingerprint scanners, the Vivo X21 UD (₹35,990) is undoubtedly revolutionary. But apart from the great hardware that this device packs in, it also comes with the company’s FuntouchOS on top of Android 8.1 Oreo. While the OS is easy to use and reminiscent of the iOS experience, it hides plenty of features up its sleeve. Well, if you’re someone who’s planning to buy the Vivo X21 UD or has already bought it, read on, as we show you some of the best features and tricks for the Vivo X21 UD:
15 Best Vivo X21 Tips and Tricks
1. Set up the New Under-Display Fingerprint Scanner
The highlight feature of the Vivo X21 UD is the under display fingerprint scanner. As such, I’m sure many of you would want to try out this feature. Well then, setting up your fingerprint on the Vivo X21 UD is quite easy.
1. First off, head over to Settings -> Fingerprint, face and password -> Fingerprint.
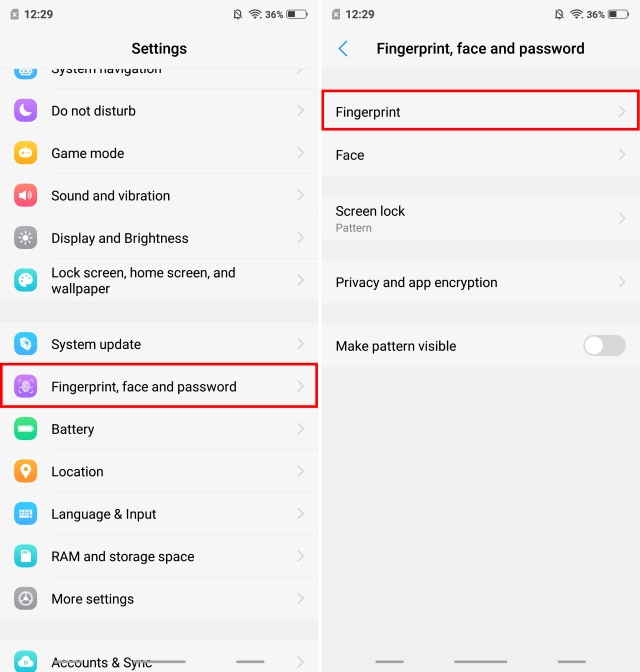
2. Now, tap on “Add a Fingerprint” and register your biometrics by placing your finger on the display again and again. That’s it.
2. Set up Face Unlock
Apart from the Face Unlock, the Vivo X21 UD comes equipped with the ability to unlock the device with your Face as well. And it is astonishingly fast. Well, if you’d like to use face unlock on your device, follow the steps below:
1. Head over to Settings -> Fingerprint, face and password -> Face.
2. Now, tap on “Add a face” and register your face by following the instructions on the screen.
3. Use Gestures for Navigation
Apart from having a custom skinned OS that looks like iOS, the Vivo X21 UD also features navigation gestures inspired by the iPhone X. To enable gesture navigation, simply go to Settings -> System Navigation -> Navigation Gestures and enable it.
And that’s it. You will see that three new bars have replaced the Android navigation keys. You can swipe on the left bar to launch control center, swipe on the middle bar to go home, swipe on the right bar to go back one page, and swipe and hold on the middle bar to launch the Recents app menu.
4. Change Fingerprint Unlock Animation
So, you’ve managed to set up Fingerprint unlock on your device. And I’m pretty sure you’ve used it as well. In that case, you must have noticed the pretty cool animation that comes on the screen whilst unlocking the device, right? Guess what, you can change that animation as well. Simply head over to Settings -> Fingerprint, face and password -> Fingerprint -> Animation styles, and select the animation of your preference.
5. Set up Always On Display
The Super AMOLED display on the Vivo X21 UD is amazing, and it shows. But another great thing about this display is that it comes with support for Always On Display modes as well. Well, if you fancy that, follow the steps below:
1. Head over to Settings -> Lock screen, home screen, and wallpaper -> Always on Display.
2. Now, enable the toggle next “Always on Display”. Additionally, you can even customize the clock style by tapping on “Clock type”.
6. Custom Call Recording
Call recording is a feature which many companies like OnePlus and Xiaomi include with their smartphones. The feature is really handy and it comes to the Vivo X21 UD along with some extra powers. Apart from standard call recording, you can also specify the contacts for whom you want to record calls. Simply head over to Settings -> Phone -> Record Settings and tap on “Record Custom calls automatically“. Now, tap on the Custom button and choose the numbers that you want to be able to record the calls for.
7. Inbuilt Phone Number Identifier
The Vivo X21 UD comes with a built-in phone number identifier which works exactly like Truecaller and identifies the caller identity. If you tend to receive a ton of phone calls from unknown numbers, this feature will come in really handy.
1. First off, head over to Settings -> Phone -> Online recognition of strange number.
2. Now, turn on the toggle next to “Online recognize unknown number”.
8. Live Photos
Similar to the iPhones and the Pixel devices, Vivo brings forth its own form of Live Photos. It basically allows users to record small videos which they can reveal by touching and holding the photo. To use the live photo, launch the camera app and tap on the Live Photo icon (marked in the picture below).
9. Voice Control Your Camera
While Vivo has certainly copied a lot of features, one of the most interesting features that this device has is the incorporation of voice commands into the camera app. That’s right, you can use your voice to capture images and videos on the Vivo X21 UD. To do so, first launch the camera app and then click on the settings cog icon at the top right. Here, In the third row from the top, tap on “Voice”. Now, you can just say “Cheese” and the camera will automatically capture the photo for you.
10. Portrait Mode
The trend that has been around for a long time now is portrait mode. Each manufacturer has been trying to put their spin on it, and trying to create a bokeh effect similar to that of DSLRs. While the portrait mode on the Vivo is definitely not as good as a DSLR, it is pretty darn good. To take portrait shots using the camera, just tap on the portrait mode icons before shooting the pictures.
11. AR Stickers
Another fan favorite feature that the Vivo X21 UD has is AR Stickers. To access the AR Stickers, swipe on the camera viewfinder from right to left until you see the “AR Stickers” mode. To change the AR Stickers, first, tap on the smiley icon, and then select the ones that you want to use.
12. Set up App Lock with Fingerprint or Face
You might have already set up you Fingerprint or Face ID on your Vivo X21 UD. But apart from simply using it to unlock your device, you can use these biometric measures for safeguarding your apps as well. Simply head over to Settings -> Fingerprint, face and password -> Fingerprint (or Face, depending upon which mean to use for protection), and enable the toggle next to “Privacy and app encryption”.
13. Blur Specific Apps in ‘Recent Apps’
The Recents app menu shows mini previews of the apps that you have recently used. The Vivo X21 UD brings a feature which can blur the cards in the recent apps menu. To enable this feature, go to Settings -> More Settings -> Recent apps, and enable the “Blur Display” option.
Once you have done that, you can select the apps that you want to blur in the Recents menu to protect your data.
14. Dedicated Split-Screen for Messaging
One of the most innovative features that Vivo has brought with the Vivo X21 UD is the dedicated split-screen mode for messaging. The feature basically allows you to seamlessly transform a fullscreen app to split-screen mode whenever you receive a message and tap on the notification. To enable this feature, go to Settings -> Smart Split -> Message screen splitting and enable it.
Additionally, you can also select the apps for which you want to enable the smart split-screen mode.
15. Use App Clone
The Vivo X21 UD comes with the ability to create a secondary copy of your installed apps, so you can use 2 numbers on the same device. For instance, you can clone your Whatsapp or Facebook app to run multiple accounts on the same Vivo X21 UD device. To do so, head over to Settings -> App Clone, and enable the toggle next to the apps you’d like to create a cloned copy of.
SEE ALSO: Vivo X21 First Impressions!
Your Favorite Vivo X21 Features and Tricks?
I hope that you found these tips and tricks helpful and learned something new. The Vivo X21 UD comes with many hidden features and these are just some of the most important ones. If you have any more queries or would want to see more such hidden features of Vivo X21 UD, do let us know by writing in the comments section below.
Can I download my pictures to my windows computer? I can see the X21 on the menu but when I click on it, it says it is empty. Also have looked all over for windows 10 drivers for this phone but with no luck.