While there are many video players available for download, VLC media player is one of the most popular ones. The primary reason for its popularity is that it is free and open-source. I would not be surprised if it already is your default media player. That being said, did you know that there is much more to VLC than just video playback? Yes, you read that right. Today, we will be looking over some of the best VLC tips and tricks in this article. Though you may already know some of these, I’m sure the rest of them will turn out to be of equal help to you. So without further ado, here is a list of 15 cool VLC tricks you should know:
Note: I am using VLC media player 2.2.6 Umbrella on a computer running Windows 10 Pro. The following tricks should work on other versions of VLC as well.
1. Control VLC with Mouse Gestures
This trick is especially useful if you use a wireless mouse. With the longer range than a keyboard that you get, you can use your mouse to control playback on VLC after modifying a few settings. To do that, follow the steps below.
- Open VLC Preferences by pressing Ctrl + P on your keyboard while VLC is open. Now on the bottom-left of that window, under “Show settings”, select the radio button that reads “All”.
- In the next window, search for “Control interfaces”.
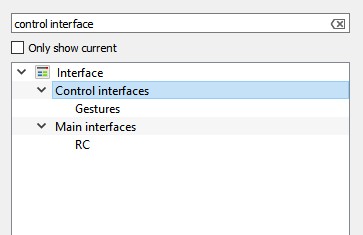
- Under its settings, check the box that reads “Mouse gestures control interface”. Now click on “Save” and then restart VLC.
This time, the mouse gestures will be enabled. They work by clicking and dragging your mouse cursor in a particular direction. Given below are some of the gestures that you can try.
| Left | Short time skip backward (10sec by default) |
| Right | Short time skip forward (10sec by default) |
| Left-Up | Faster |
| Right-Up | Slower |
| Left-Down | Go to previous entry in playlist |
| Right-Down | Go to next entry in playlist |
| Left-Right | Play/Pause |
| Right-Left | Play/Pause |
| Up | Volume up |
| Down | Volume down |
| Up-Down | Mute Volume |
| Down-Up | Mute Volume |
| Up-Right | Change Audio track |
| Down-Right | Change subtitle track |
| Up-Left | Enter fullscreen mode |
| Down-Left | Quit VLC |
2. Add Bookmarks to Current Playing Position
This VLC trick allows you to bookmark as many parts of a video as you want, so that you can come back to that point in the video later. To do that, press Ctrl + B on your keyboard while playing a video. This will open the “Edit Bookmarks” window. Now seek to the time you wish to book mark, and click on “Create”. You can do this for multiple points in the video.
If you want to go back to bookmarked point, simply double-click on that bookmark. It is important to note that the bookmarks are valid only till that instance of VLC is open. Once you close VLC, all the bookmarks would be gone.
3. Remote Control VLC from a Browser
Have you ever thought about controlling VLC from a browser? Even if you haven’t, now you know that it is possible and here is how:
- Open VLC Preferences by pressing Ctrl + P on your keyboard while VLC is open. Now on the bottom-left of that window, under “Show settings”, select the radio button that reads “All”.
- In the next window, search for “Main interfaces” and select it.
- Now in the right pane, check the box that reads “Web”.
- Go back to the left pane and this time, search for “Lua”.
- Here, enter a password under “Lua HTTP” and set the port to “8080” under “Lua Telnet”. Afterward, click on “Save”.
- Now open any browser and, in the address bar, type “localhost:8080” and hit Enter. You will now be prompted for a username and password. Leave the username field blank and enter the password that you set. You should now be able to control VLC from the browser. You can change the volume, control playback etc.
4. Play Internet Radio & Subscribe to Podcasts
Video and audio files are not the only thing that VLC can play. You can use it to play internet radio and subscribe to podcasts as well. Here is how:
Play Internet Radio
- In VLC media player, go to the Playlist view by pressing Ctrl + L on your keyboard. Here, select “Icecast Radio Directory” under Internet.
- After a while, a list of available online radio stations will appear. Double-click on any one of them to play it.
Subscribe to Podcasts
- In VLC media player, go to the Playlist view by pressing Ctrl + L on your keyboard. Here, click on the plus sign that you get after hovering your mouse over “Podcasts” under Internet.
- In the box, enter the URL of a podcast’s RSS feed and hit Enter.
- You should now see a list of all the episodes in that RSS feed displayed in the right pane.
5. Customize VLC
There is nothing quite like customization. With VLC, you can install add-ons or apply skins to give a personal touch to the program. The instructions to install each add-on can be found under its description. For skins, download and move them to the “skins” folder in the VLC installation directory.
For example, if you have the 32-bit version for Windows, the default directory would be C:\Program Files (x86)\VideoLAN\VLC\skins. Now open VLC Preferences by pressing Ctrl + P on your keyboard and select “Use custom skin” under “Look and feel”. You can now choose a skin from the aforementioned path.
6. VLC Keyboard Shortcuts
Nothing makes you faster than keyboard shortcuts. Though there are many shortcuts for VLC, I’ve listed below some of them. If you want to use more shortcuts, you can check out our article on the best VLC keyboard shortcuts.
| Increase Speed | ] |
| Descrease Speed | [ |
| Crop | C |
| Aspect Ratio | A |
| Seek 3 seconds | Shift + Left/Right Arrow |
| Seek 5 seconds | Alt + Left/Right Arrow |
| Seek 1 minute | Ctrl + Left/Right Arrow |
| Next in playlist | N |
| Previous in playlist | P |
7. Convert Video or Audio Files to Any Format
How often have you wanted to convert a video or audio file to another format? I’m pretty sure that number is more than the number of fingers on your hand. Regardless, you would be doing that by either using a standalone software or using an online tool. However, with this trick, you can convert files using VLC itself. Here are the steps for that:
- In the menu bar of VLC, click on “Media” and choose “Convert / Save”.
- On the window that pops up, click on “Add” and select the file that you would like to convert. I have chosen a video file of format MP4. Now click on “Convert / Save” to proceed.
- Here, you can open the drop-down menu of “Profile” and select the file format that you would like to convert your file to. I selected the format OGG for conversion. You can also click on the settings icon immediately next to the drop-down menu to customize a particular profile.
- Now click on “Browse” and navigate to the destination where you would like to save your file. Once you reach that location, name your file and click on “Save”.
- Finally, click on “Start” to start the conversion process.
After a few moments (depending on the size of the file being converted), the converted file will be available to use at your specified destination. Meanwhile, you can track the progress on the seek bar. Sadly, VLC on my computer crashed every time when I tried to convert a video file to some specific file types. Hopefully, it won’t happen on your PC.
8. Stream and Download Video
Online video streaming is a great way to watch videos. However, did you know that you don’t always need to visit their respective websites to watch them? With VLC, you can not only stream online videos but also download them. Given below are the steps to do that.
- In the menu bar of VLC, go to “Media” and select “Open Network Stream”.
- Here, enter the URL of the video that you want to stream/download. Now if you want to stream the video, click “Play”.
- In case you want to download the video, instead on clicking “Play” in the previous step, click on the small arrow alongside “Play” and choose “Convert”. Now follow the same steps as in the previous method to download the video to a format of your choice.
Note: The download feature may not work for all formats.
9. Record Audio or Video using VLC
Have you ever wanted to record the video being played with VLC? Well, there is a trick built into VLC that allows you to do just that. Here is how:
For Windows
- In the menu bar of VLC, go to “View” and select “Advanced Controls”. Doing this will add another layer of controls under the seek bar.
- In this new layer, the left-most button would be the record button. Clicking on this will start the recording of audio/video file that is being played in VLC. Clicking again will stop the recording.
- Now you can view your recordings by going to the Videos / Pictures folder of your computer.
For Mac
- While playing an audio/video file, go to “Playback” and select “Record” to start the recording.
- To stop the recording, click on “Stop” in the same menu.
- Now you can find your saved recordings in the “Movies” or “Pictures” folder of your Mac.
10. Record your Screen using VLC
Another recording trick that VLC offers is recording your desktop. That’s right. You don’t need any other software for that for VLC works just fine. Read the steps given below to find out how.
- Go to “Media” on the menu bar and select “Open Capture Device”.
- On the window that pops up, choose the “Capture mode” as “Desktop”.
- Now input a desired frame rate and then select “Convert” from the drop-down menu of “Play”.
- Here, you can choose the desired video codec. Now click on “Browse” and select the name and destination for your recording. Finally, clicking on “Start” will start the recording.
To stop the recording, go back to VLC and hit the pause button. Your screen recording should now be available at your specified path.
11. Take a Screenshot
What do you do when you want to capture a screenshot of a particular frame in a video? Take a screenshot of your whole screen and then crop that image, maybe? Well, after you read this trick, you no longer will have to do that.
All you have to do is while playing a video, go to the “Video” tab in the menu bar and select “Take Snapshot”. This will save a screenshot of that particular frame in the “Pictures” folder.
12. Set Video Frame as Wallpaper
Can you imagine how cool will it be if you can get a video to play as your desktop wallpaper? Yes, I am talking about a video and not just a static image. VLC offers a very easy solution for this.
All you have to do is while playing a video in VLC, go to “Video” in the menu bar and select “Set as Wallpaper”. Now when you go back to your desktop, you will find the same video playing in the background. To stop this, simply close the VLC window.
13. Run Multiple VLC Instances
Multitasking is cool. But what is cooler is running multiple instances of VLC on a single computer. Want to know how to do that? Open VLC Preferences by pressing Ctrl + P on your keyboard while VLC is open. Under the “Interface” tab, look for a section called “Playlist and Instances”. Here, uncheck the box named “Use only one instance when started from file manager”. Finally, click on “Save”.
Now if you try opening more than one file with VLC, they would all open in separate windows instead of the only the last one.
14. Start Video in Full-Screen
Most of us usually watch videos in full-screen. Now each time you open a new video, you have to play in full-screen by either double-clicking on the video or by pressing ‘F’ on your keyboard. However, with a few changes in VLC’s settings, every video will automatically start in full-screen. To do that, go to VLC Preferences by pressing Ctrl + P on your keyboard while VLC is open. Now go to “Video” tab and check the box that reads “Fullscreen”.
15. Play Video as ASCII
This is a fun trick. Using this will make the video you are playing play in the form of ASCII characters. Still don’t understand how it’ll look like? Why not give it a try yourself? Open VLC Preferences by pressing Ctrl + P on your keyboard. Go to the “Video” tab, and from the drop-down menu of “Output”, select “Color ASCII art video output”. Now click on “Save” and close VLC.
The next time you open a video, another window will open that will run your video as ASCII.
SEE ALSO: How to Control VLC on PC from Android or iOS
Use the Best VLC Tricks on Your PC or Mac
Most of us use VLC Media Player for all our video playing needs but I am pretty sure you had no idea that VLC had these features packed in as well. Well, with these VLC tricks, you can now go ahead and watch videos like a pro. While there are tons of other VLC tricks that you can find as well, these were some of the best ones that I found to be the most helpful. Apart from them, are there any other cool VLC tricks that you know can be useful? I would love to hear from you in the comments section below.
Hey, I loved your articles and I was once trying to convert an online video into mp3 but there was an error also. Couldn’t play that video online because of same error. But I liked your articles. Thank you
VLC is good player but I prefer MPC because it is faster and simpler than the VLC Player.