Android is evolving with every new update and there’s no doubt that it has become a very mature and feature-rich operating system. However, the vast number of features Android packs brings its very own trade-offs. Android has always been known to be a not-so resource friendly OS and with every new iteration, the OS requires more RAM to run smoothly. In fact, the new flagship Android smartphones are powered by 4 gigs of RAM and that speaks volumes of Android’s memory optimization.
So, if you have an older Android smartphone with a modest amount of RAM and you feel it’s not performing as well as it used to be, you might need to optimize the device’s RAM. We are here to help you out with exactly that. Here are some of the best ways to clear RAM on Android:
1. Check memory usage and kill apps
Firstly, it’s very important to know the rogue apps that are consuming the most memory on your Android device. Thankfully, Android natively lets you check memory usage. To check memory, go to Android Settings->Memory, where you will be shown the average memory usage. You can then choose to check the average memory usage from the last few hours or even from a day.
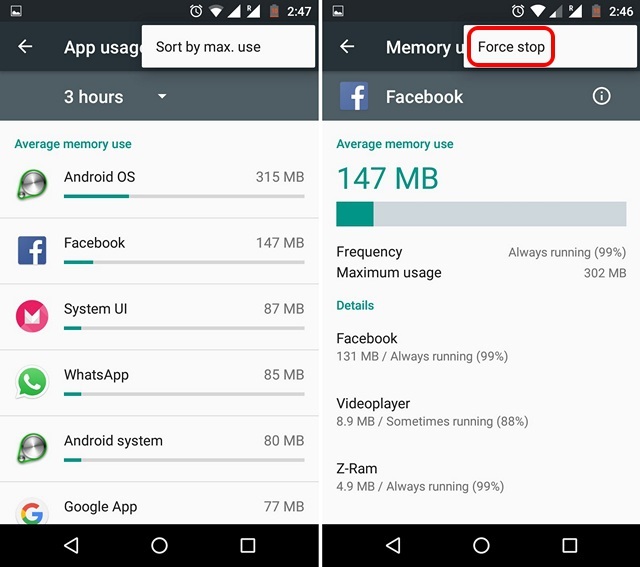
To check the memory used by apps, tap on “Memory used by apps“, where you will see the average memory usage by the Android system as well as different apps. You can tap the three-dot button on the top right and tap “Sort by max. use“, to see the apps taking up the most amount of RAM. To see more details on an app’s RAM usage, just tap the app’s name. To kill an app you think might be using too much RAM, hit the three-dot button and hit “Force stop“.
2. Disable Apps and Remove Bloatware
While killing apps does free up RAM, it does not necessarily does so for a long time, as apps tend to restart themselves in the background. So, if there are some un-installable system apps eating up your device’s RAM, you can simply disable them. Once you disable an app, they won’t be running in the background unless you enable them back. Moreover, those apps won’t even show up in the apps list.
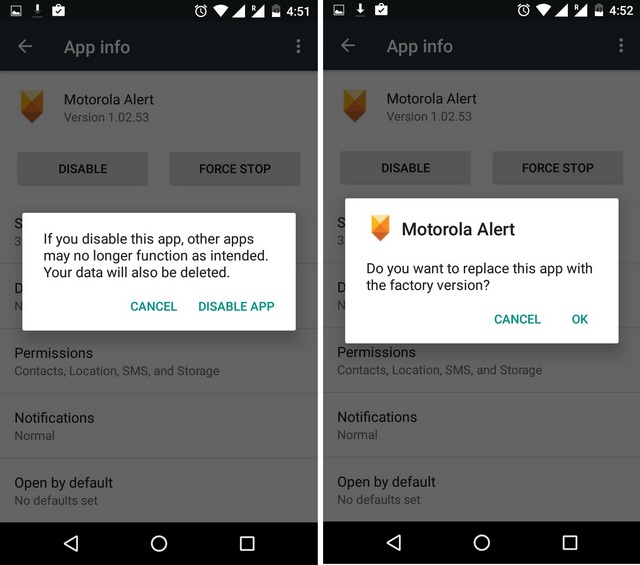
To disable a system app, go to Settings->Apps and choose the app you want to disable. In the app info page, hit the “Disable” button and tap the “Disable App” option in the prompt. It’s important to note here that disabling some system apps might result in inconsistent performance, so we’ll suggest you to check out our detailed post on how to remove bloatware from Android.
3. Disable Animations & Transitions
The different animations and transitions on Android certainly make the OS look more modern and sleek but it also puts a strain on the device’s RAM and CPU. The good news is, you can easily disable these animations and transitions.
You will first have to unlock “Developer options” to fiddle with transition options. In case you don’t know, you can enable Developer options by going to Settings->About phone and tapping “Build number” until you get a message saying “Congrats! You are now a developer”.
Then, go to Settings->Developer options and scroll down to find options like “Window animation scale”, “Transition animation scale” and “Animator duration scale”. You can simply tap one of these options and set it to “Animation off“.
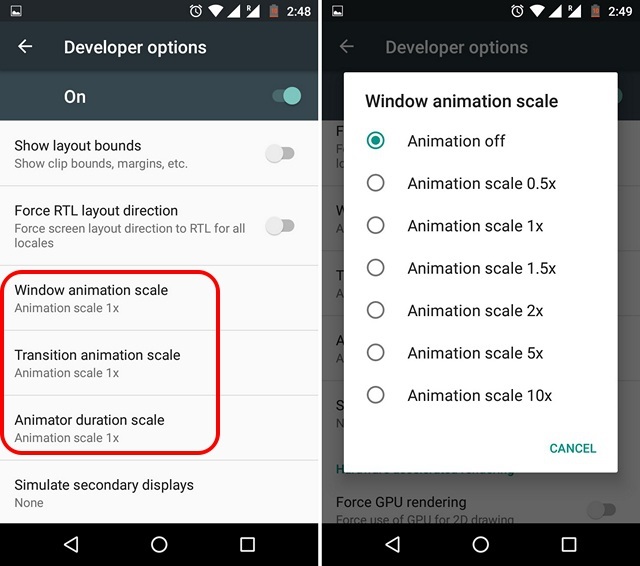
4. Don’t use Live Wallpapers or extensive widgets
There are some very cool Live Wallpaper apps available for Android and while they look gorgeous, they eat up a lot of RAM, which also results in more battery consumption. So, we certainly would not recommend a live wallpaper if you are facing performance issues. Along with live wallpapers, extensive widgets also use up a lot of RAM, so if you are really serious about cleaning up some RAM on your device, you should only use simple widgets like the music player, calendar etc.
5. Use Third Party Booster apps
I’m not really a fan of performance booster apps, as they tend to be severally bloated. However, there are certain apps that can be trusted to clean up your device’s RAM for better performance. Apps like Clean Master bring a ton of features to optimize your device’s performance but if you are only looking to clean your device’s RAM, it includes a cool “Memory Boost” feature that lets you free up RAM right from your homescreen. Moreover, it also lets you manage auto-starting apps, so you can disable apps that take up memory right from the start. Other than Clean Master, there are more RAM cleaning apps like CCleaner, DU Speed Booster and more.
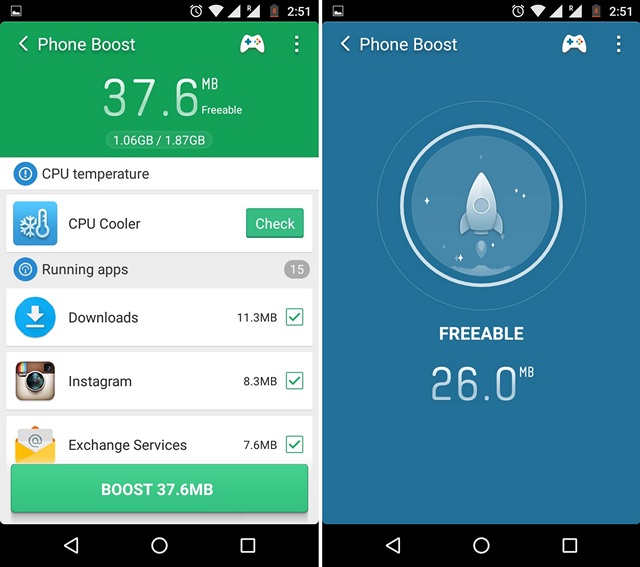
SEE ALSO: 9 Tips to Survive on Limited Internal Storage on Android
Free up your Android device’s RAM with these simple ways
You’d agree when we say that these are some simple tips and ways to clean RAM on your Android device. So, if you have been facing performance issues on your Android device due to apps taking up all the memory, use these ways to clean up your device’s RAM and get better performance out of it. If there are any more ways to clean up RAM on Android that we might have missed out on, let us know in the comments section below.



















GOOD MORNING EVERY BODY yes I’ve a Samsung J2 core and i have problems when playing games they don’t run smooth my phone do get warm when I play.I also always clean the Chache but no improvement .My file store is 8gigs of which 6gigs is in use and 4gigs of the 6gigs in system apps is that correct because I’m not a guro and only use my phone for calls gmail what s up banking and games please help THANKS
GOODMORNINGEVERY BODY yes I’ve a Samsung J2 core and i have problems when playing games they don’t run smoothand my phonedo get warm when I play.I also always clean the Cavs but no improvement .My file store is 8gigs of which 6gigs is in use and 4gigs of the 6gigs in system apps is that correct because I’m not a guro and only use my phone for calls gmail what s up banking and games please help THANKS
Helpful
Thank you so much
It was a nice post let me try using the tip u gave me weather they will work
Won’t the app we kill stop working
??…
No Sir It Is Fully Safe
I think the most useful info was the part where you discuss changing the animation. Also keeping all the apps you’re not actively using shut down in the background.
How do I determine if I am killing or disabling something that has purpose?
thanks a lot, it really helped my samsung phone which has only 426 ram with only 10 ram free now with this true information i now have 200 free ram, once again,i appreciate your good effort. Keep it up!
Very helpful post. Thank you so much! 🙂
Nice post
Rooting the phone enables you to delete bloatware ..kingroot is probably the best app to root your phone however it doesn’t work on some samsung and other devices
My Google Nexus 7 (2013) has a Widget called ‘Refresh’ which clears unused ram and restarts inactive processes. It might be a feature of it being rooted, however.
when i upgrade my phone will the ram will decrease or not
Clean Master doesn’t work in Nougat…not yet at least.