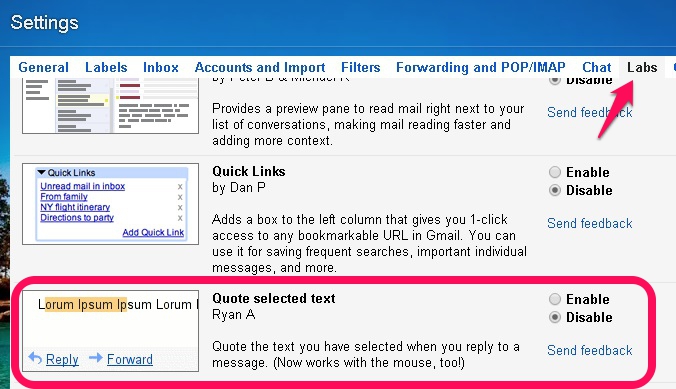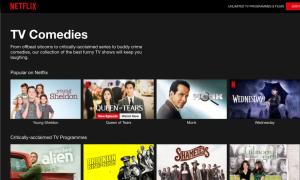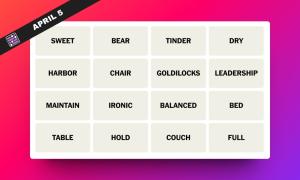Gmail is one of the most popular email service providers available on the world wide web. It’s definitely become the top email service provider leaving behind other email giants like Yahoo! and Outlook in the race. Gmail being one of the simplest and easy to use email service doesn’t mean that it doesn’t have any advanced features. There are many amazing features that are hidden in plain sight. If you want to enhance your Gmail experience then you must definitely learn all the amazing hidden features that the service has to offer. We bring you 19 Cool Gmail tricks that will definitely alleviate your email experience when using Gmail.
1. Enable Personal Level Indicators
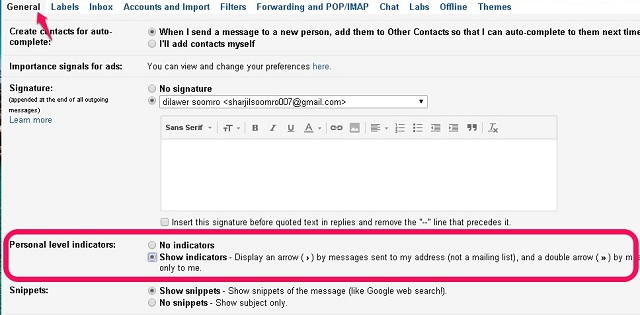
If you want to know whether an email was sent only to you, a group of people, or a complete mailing list then you need to turn on the “Personal Level Indicator” feature in your Gmail account. In order to turn on the Personal Level Indicator follow the steps below.
- Click the gear icon in the top-right corner and choose Settings.
- In the General tab, scroll down to find Personal Level Indicators.
- Click Show Indicators to enable the feature in your account.

(>) Single arrow means that the email was sent to you and a group of other people. (>>) Double arrow means that the email was only sent to your email address. No arrow means that the email was sent to a mailing list.
2. Undo Sent Emails
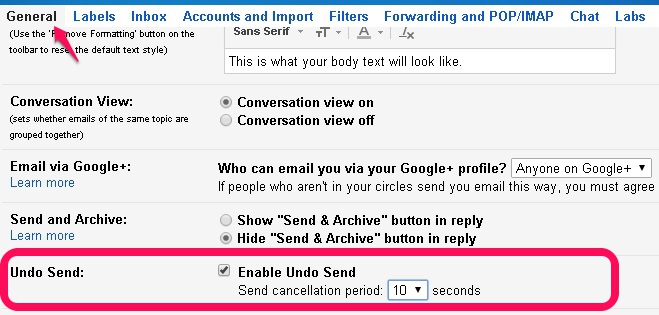
This is one of the most amazing feature Google has introduced for Gmail accounts. You can now undo send within Gmail. It means that after sending an email you can actually cancel it so that the recipient doesn’t get your email at all. This comes in really handy when you send an email to the wrong person or when you make a mistake within your email and want to rectify. Enabling this feature can save you from making any blunders. Undo Send gives you up to 30 seconds to cancel the sent email. Follow the steps below to enable Undo Send feature in your Gmail.
- Click the gear icon and go to Settings.
- In the General Tab, find the Undo Send feature and enable it.
- You can also choose the cancellation period which suits you.
- Save changes to enable the feature in your Gmail.
3. Add Your Emails to Tasks
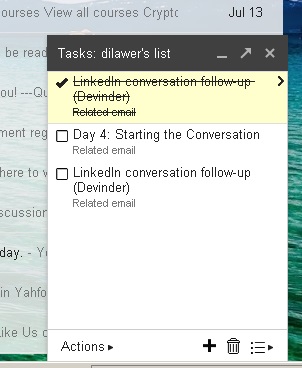
Sometimes you just don’t feel like responding to emails right away. If that’s the case with you then you need to make sure that you respond to the emails within a proper time frame otherwise you risk never responding to the email at all. You don’t need an alarm clock to remind you that an email requires your attention. You can add the email to Tasks that will regularly remind you about all the emails that are in your Tasks list. To add an email to the Tasks list follow the steps below.
- Select any email (or multiple emails).
- Click the “More” button on top.
- Click “Add to Tasks” and your emails will be added to the task list.
- To check your Tasks list, click the “Gmail” drop-down menu in the top left and select Tasks to open the list.
4. Read Gmail Offline
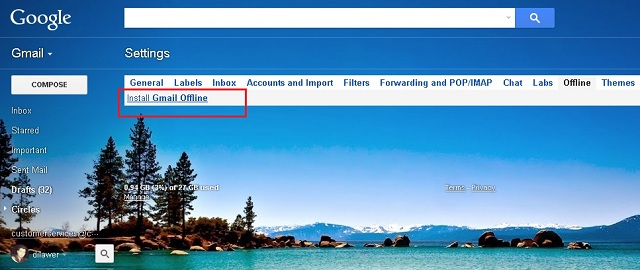
How many times have you wished to read your emails even when you don’t have an active internet connection? If you have wished for it at many occasions then you will be glad to know that you can actually read all your emails offline. All you have to do is install the Gmail Offline extension in Google Chrome and you can start reading all your emails offline. To install and enable Gmail offline follow the steps below.
- Go to Settings and Click the Offline tab.
- Click Install Gmail Offline and let it install.
- Once installed, let it sync all your emails for Offline viewing and you are all set for Gmail Offline.
5. Import Mail and Contacts From Other Accounts
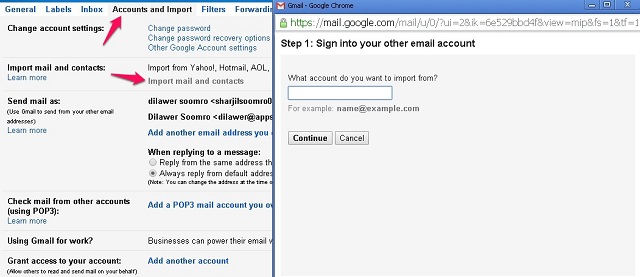
If you want to use only one Gmail account for all your email needs then you will be surprised to know that you can actually ditch all your other email accounts in favor of Gmail. You can also Import all the emails and contacts from your other accounts before ditching them. To Import Mail and Contacts just follow the steps below.
- Go to Settings > Accounts and Import
- Click Import mail and contacts
- Follow the instructions for different email service providers
- Enjoy all your mails and contacts in one place
6. Clean Up Longer Replies
When you keep sending and receiving emails in a single thread then the responses can get pretty messy quickly. A longer thread of replies can be very irritating when you want to find a specific response and quote it. However, Gmail has a new feature that lets you select specific sentences and quote them in your reply instead of the whole email. Just highlight the text that you are referring to and hit reply to send an email with the quoted text. To enable Quote Selected text feature follow the steps below.
- Go to Settings > Labs
- Enable Quote Selected Text by clicking it
- Save changes and you’re done.
7. Canned Responses Make it Easier to Reply Quickly
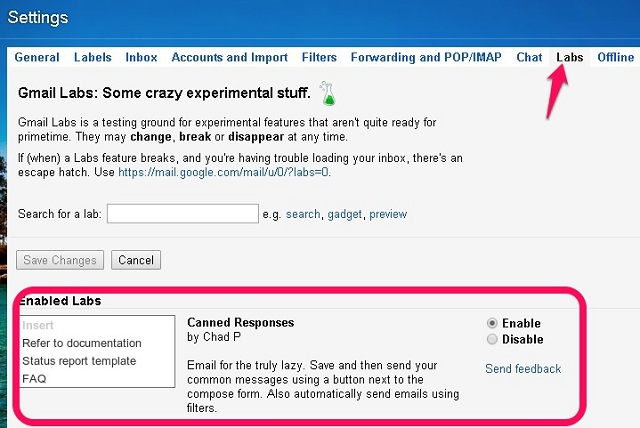
If you find yourself sending the same email over and over again then you should not be doing it manually. Gmail has a great feature called “Canned Responses” that lets you add custom email templates in the library and send them to anyone with just one click. You don’t have to write the same emails over and over again when you can just send it with a single click.
- Go to Settings > Labs
- Enable Canned Responses by clicking it.
- Save your changes.
When composing an email, just click the more options button and select your preferred canned response. You can also set-up filters to send automatic canned responses.
8. Send Email from Another Email Addresses

With this Gmail trick, you can also send email from multiple other email accounts directly from inside Gmail without having to open other email services individually. Follow the steps below to enable this feature.
- Head over to Settings > Accounts and Import
- Click “Add another email address you own”
- Add your email address and you will be able to send email via the new address as well.
9. Schedule and Track Your emails
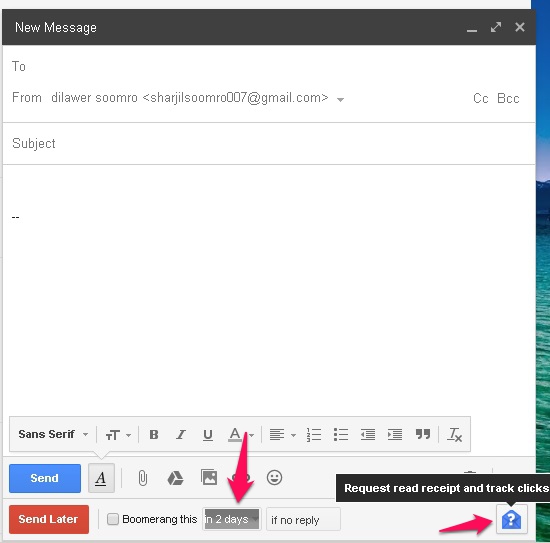
This should have been a built-in feature in Gmail but unfortunately it isn’t. However, you can install the amazing Boomerang plugin to help you schedule your emails and also keep track of your emails. You can schedule your emails and Boomerang will send it exactly at the date and time that you specify.
You can also request receipts which means that you will receive a notification when your email is opened and read by the recipient Once installed you will get a “Send Later” button to schedule your emails and a “request receipt and track clicks” button to know if your emails have been read or opened.
You can also use SideKick by Hubspot to track email opens.
10. Enable Send and Archive button
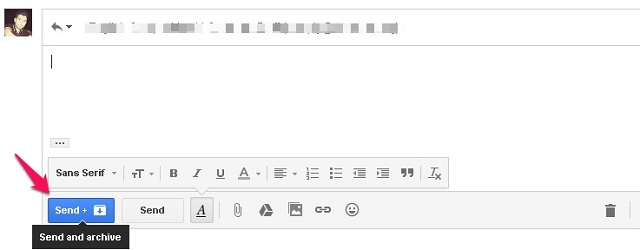
If you want to unclutter your inbox and archive all the emails that you have already replied to then you should enable the Send and Archive feature in Gmail. This will move all the emails you have responded to the archives. Keeps your inbox clean.
- Go to Settings > General
- Click “Show Send and Archive button in replies”
- Save your changes.
11. Advanced Search
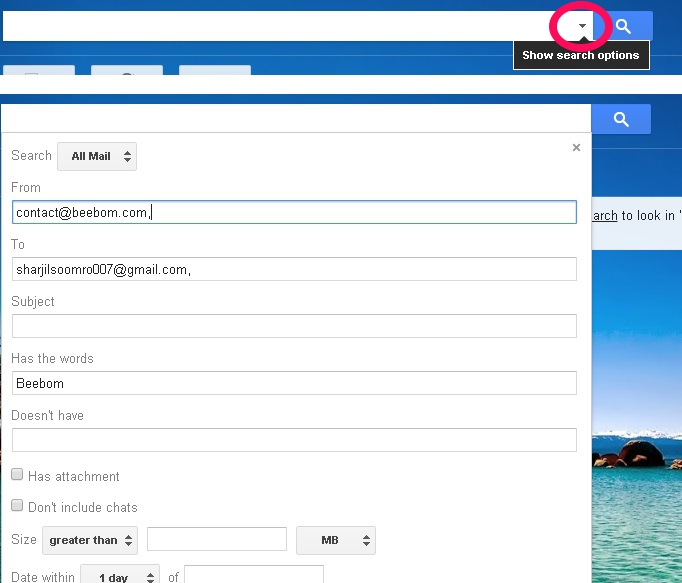
If you want to search something specific in your Gmail inbox then you can use the advanced search feature. Just click the grey drop-down arrow in front of the search box and a new menu with advanced search features pops-up. You can now search specific emails by including the keywords in the boxes. There are other search keywords that will help you narrow down your search.
- To search an email from either keyword 1 or keyword 2, you can type keyword 1 OR keyword 2 in the search box. For example: from:Dilawar OR from:Devinder. It will bring you all the emails and content matching your keywords.
- “Has:Attachment” will bring up all the emails that have an attachment. You can further narrow down this search by adding someone else’s email to find all their emails that have an attachment like Has:attachment from:Dilawar@beebom.com. This will bring up all the emails from Dilawar that have an attachment.
There are numerous other keywords that you can add to your searches to narrow them down and pinpoint that specific email you’re looking for. Learn more about all the keywords here.
12. Add Beautiful Themes to Your Inbox
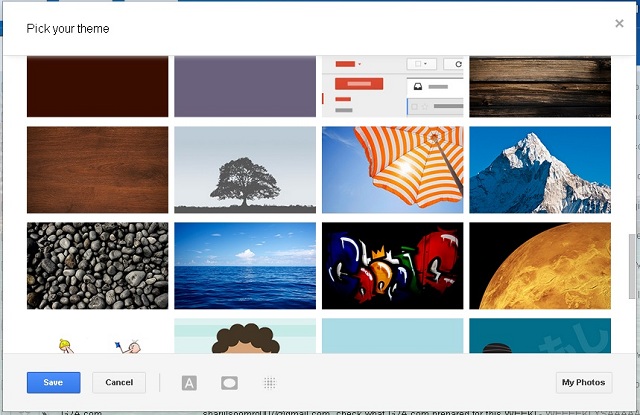
If just changing the feel of your inbox isn’t enough then you can also change the complete theme of your Gmail inbox. Click the gear icon and then choose Themes. You can choose from hundreds of beautiful themes or upload your own photo and use it as your inbox theme.
13. Use Keyboard Shortcuts to Save Time
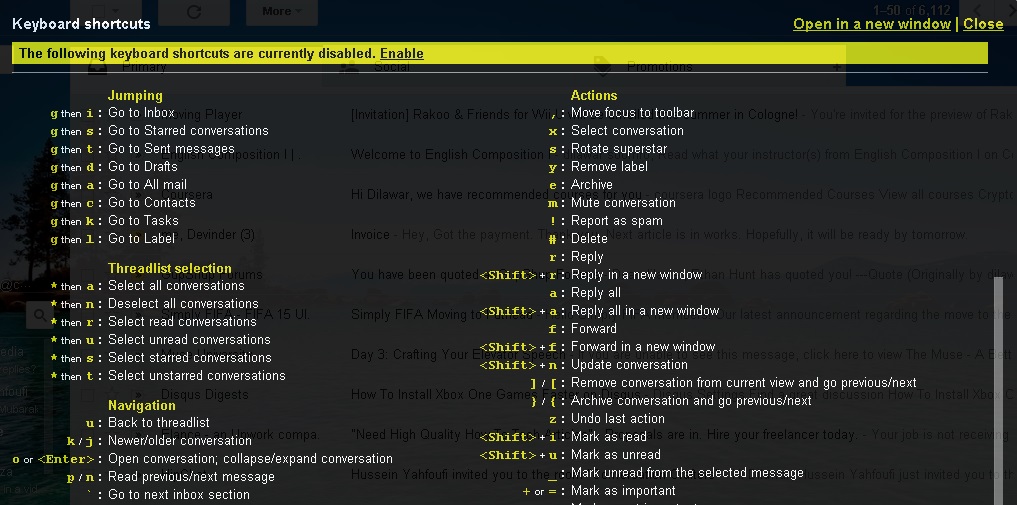
You can save a lot of time by using keyboard shortcuts in Gmail to make thing quicker and simpler. Press Shift + ? to open a pop-up with all the keyboard shortcuts and click Enable to use all these shortcuts in your Gmail inbox.
14. Authentication Icon for Verified Senders
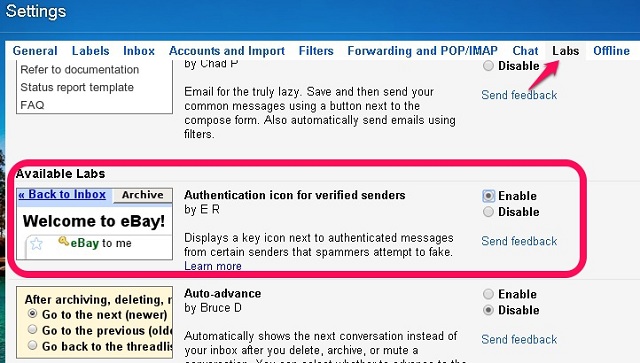
Many scammers and spammers try to send emails by faking reputable sources. If you want to make sure that your emails are actually from authentic sources then enable “Authentication Icon for verified senders”. Go to Settings > Labs and enable this feature for your Gmail inbox.
15. Last Account Activity
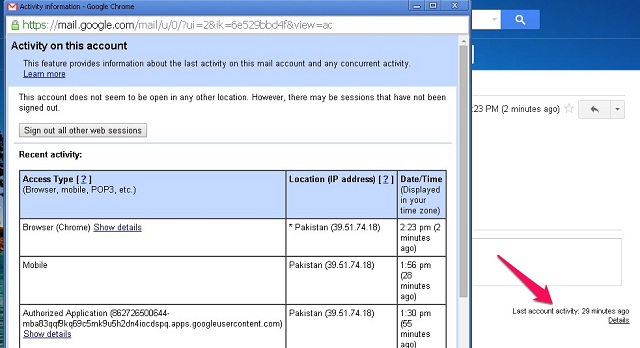
If you are suspicious that someone else might have access to your account and reading your emails then you can easily check your account’s activity to see if anyone else has been accessing your account without your knowledge. Scroll down on the main page and you will find “Last account activity: x minutes ago”, click “Details” to open up a new pop-up window where you can see every IP and device that has been used to access your account. You can also sign-out all other devices from this window.
16. Get Rid of Emails Taking up Extra Space
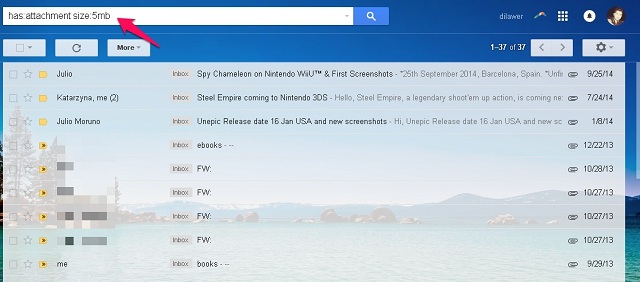
If you’re running low on your Gmail storage space and don’t want to invest in extra storage then you can actually get back some of your storage space by deleting emails that have larger attachments. You can initiate a search “has:attachment size:5mb” to find all the emails that have an attachment of 5 MB or larger. You can mass delete all these emails to save some storage space in your account.
17. Enable Vacation Auto Responder
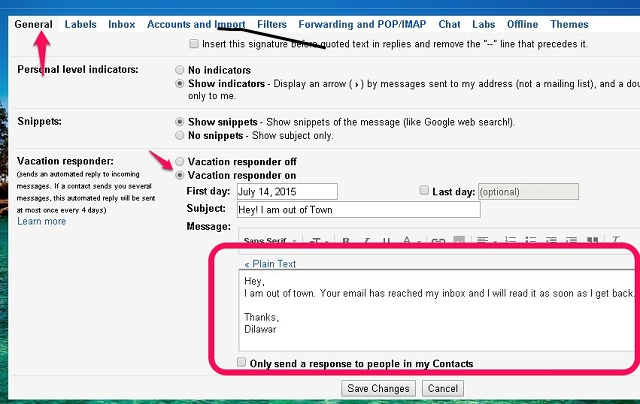
When you’re out of town or don’t have access to the internet for any reason then you can turn on the Auto responder feature in Gmail to reply to all the emails with a simple template specified by you. To turn on Vacation Auto Responder follow the steps below.
- Head over to Settings > General
- Scroll down to find Vacation Auto responder and turn it on
- Insert your personalized email message that will be sent to all the incoming emails as a reply.
- Save your changes and you’re done.
18. Let Others Access your Gmail Account
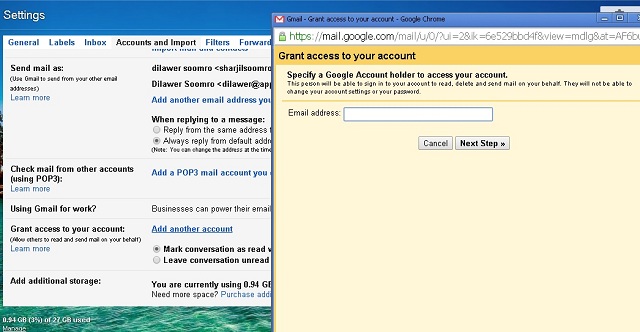
When you are too busy to check your emails and reply to them you can actually let other people access your account and perform these tasks without having to give them your personal details (password). You can add other email accounts in your Gmail to let them read all your emails and reply on your behalf. This Gmail trick comes in very handy when you’re too busy to check your inbox.
- Go to Settings > Accounts and Import
- Click “Add another account” next to “Grant access to your account”
- Follow the steps to add another account and give it access to your Gmail.
19. Gmail Mail Merge
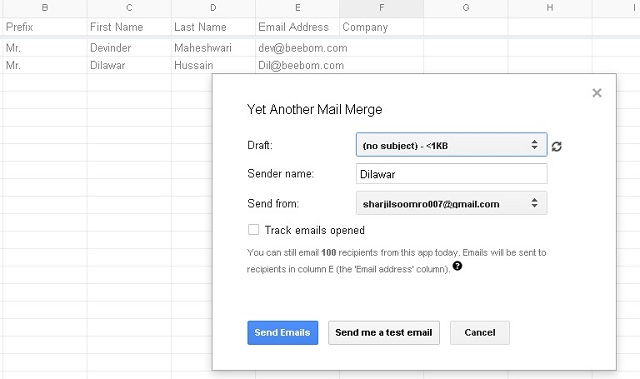
When you want to send the same message to all your recipients but also want to give it a personalized touch by addressing each recipient with their first and last name then you have to do it manually. However, you can use the Yet Another Mail Merge to send personalized emails to all your recipients automatically. All you have to do is create a spreadsheet in Google Sheets with the prefix, first name, last name, and email address of your recipients and this amazing extension will automatically personalize your email for each person by fetching the data from Google Sheets.
SEE ALSO: 15 Cool Whatsapp Tricks You Should Know
Hopefully, all these cool gmail tricks will help you enhance your experience and get the most out of your inbox. Let us know if you have any extra tricks for Gmail. Share them in the comments section.