Installed Windows 10 and now facing issues with the sound? Well, you are not alone, as a lot of users are facing the same problem after upgrading to Windows 10. Actually, Windows 10 comes with a lot of new drivers which might be leading to sound not working. That’s not all though, as there are many other factors involved in not hearing audio in Windows 10, so there is no single answer to this problem.
A simple audio troubleshoot could be the answer, or you may have to completely uninstall and reinstall audio drivers. There are many solutions and any solution could solve your Windows 10 no sound problem, and in this article we will try to discuss most common and effective ones.
1. Check Physical Connections
Let’s start with something obvious, so that you don’t start blaming Windows 10 without confirmation. If you have external speakers, then there is a chance that the connected wires are not connected properly. Make sure that all the wires are connected properly on both the PC’s and speaker’s end. Do keep in mind that there are two jacks, one for sound input and one for output. Ensure that you are connecting the speakers to the output jack and not the input one created for microphones.
If you have multiple output jacks, then try all of them to ensure that there is no problem with a particular jack.
2.Windows Audio Troubleshooter
If the connection is stable, then let’s start solving the problem in Windows 10 itself. Windows comes with a built-in troubleshooter to identify and solve problems like audio or network issues. There is a chance Windows 10 might be able to identify the issue and solve it; or at least let you know what to do.
To run the troubleshooter, right-click on the sound icon in the taskbar and select “Troubleshoot sound problems” from the menu. This will run the troubleshooter that will automatically scan the audio system to look for errors.

If it finds any problems, it will let you know and may automatically fix it. If it doesn’t fix it automatically, it will tell you what the problem is and then you can follow the instructions to solve it yourself. If it detects nothing, then it will simply tell you that it didn’t find anything and will offer more options to explore.
Additionally, if the troubleshooter says that the audio device is “unplugged” then there is a good chance that the problem is with the physical connection and the speakers, so double-check the connection using the instructions in the above tip to ensure everything is fine. On the other hand, this could also be due to a driver issue which we have explained later in this article.
3. Change Sound Default Format
If Windows 10’s troubleshooter didn’t help you in solving the problem, it is time to apply some fixes yourself. Windows lets you change the default sound format that affects sound quality. Sometimes a wrong format could lead to no sound and could also be the reason for the clanking sound issue. Right-click on the sound icon and select “Playback devices” from the menu.

Here, select the speakers you are using and click on “Properties” below it.
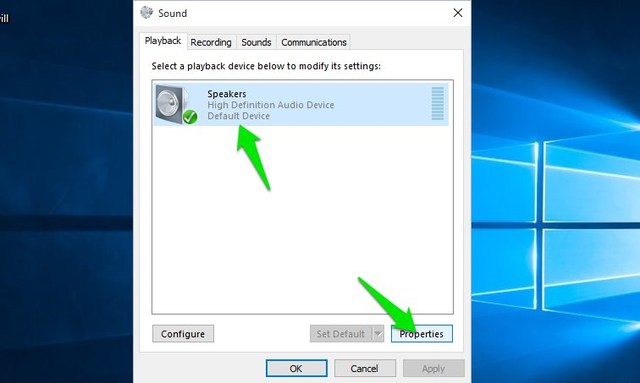
In the Speakers Properties, move to the “Advanced” tab and use the drop down menu in the “Default Format” section to choose a format. Try selecting “24 bit, 44100 Hz” or “24 bit, 192000 Hz” and see if it fixes the issue. If they both don’t work, then give “16 bit, 44100 Hz” a try.
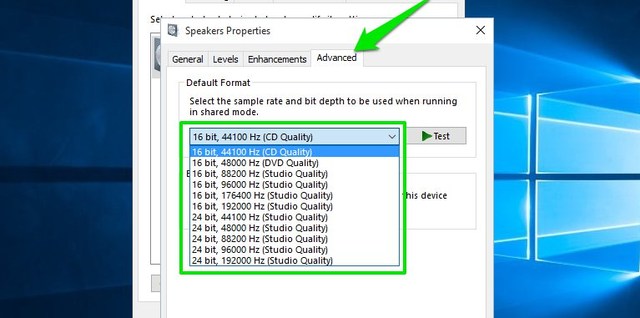
4. Disable Audio Enhancements
You should also disable Windows 10’s built-in Audio Enhancements that may be interfering with the built-in enhancements of the speakers. Such interference could lead to both no sound and poor sound quality in Windows 10. Move to the same “Speakers Properties” dialog like in the above method, and go to the “Enhancements” tab. Here, check the option “Disable all enhancements”.
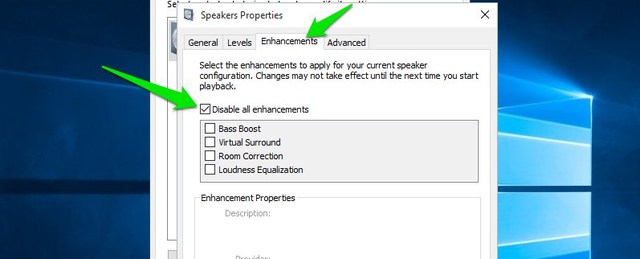
5. Update and Fix Audio Drivers
Faulty drivers are one of the most common reasons for almost all hardware malfunctions. An outdated audio driver or a faulty one could be the reason why you are not hearing any sound in Windows 10. You can access the device drivers in “Device Manager”. Press Windows+R key combo to open “Run” dialog and enter “devmgmt.msc” to open the Device Manager. Alternatively, you can also type “device manager” in the Cortana search bar to find it.
In the Device Manager, double-click on “Sound, video and game controllers” option to expand it and you should see Windows 10’s audio driver along with your device manufacturer’s driver (if available).
-
Fix Manufacturer’s Device Driver
You will have to update the manufacturer’s driver online using Windows’ built-in automatic update feature. Right-click on the driver and select “Update Driver Software” from the menu. Then, choose “Search automatically for updated driver software” on the next screen to let Windows automatically search and update the driver.
However, Windows is not always good at finding the right driver. if this doesn’t fix the problem, go to the device manufacturer’s website to manually look for the right driver and install it by following the instructions provided.
-
Fix Windows Built-in Audio Driver
For most people (including me), this was the main reason for no sound in Windows 10. You don’t need to update the Windows audio driver online as it is already inside the Windows. Just reinstalling it should be able to fix the issue. In Device Manager, right-click on “High Definition Audio Device” driver and select “Update Driver Software” from the menu.
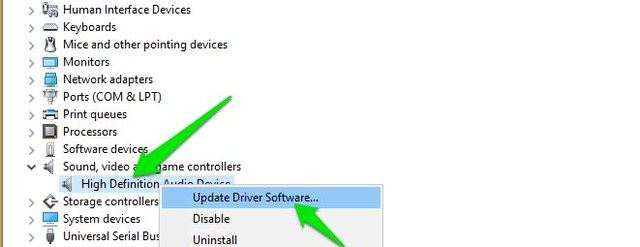
In the next screen, click on “Browse my computer for driver software” and then click on “Let me pick from a list of device drivers on my computer”.
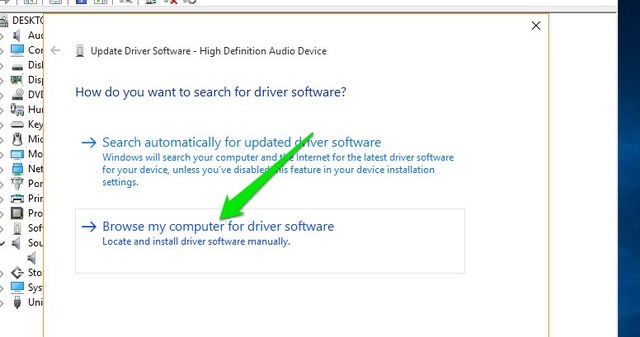
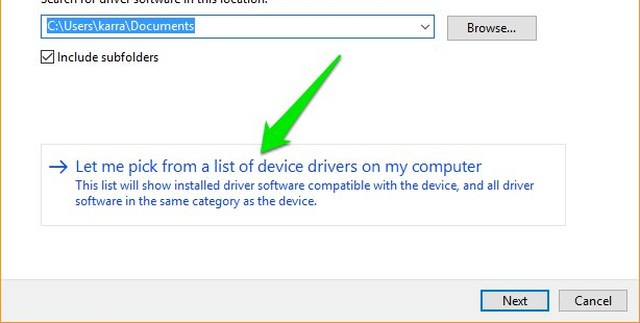
After that, click on “High Definition Audio Device” and then click on “Next”. A warning will show up, just click on “Yes” here and the driver will be updated.

-
Use a Third-Party Driver Updater
If both of the above fixes don’t work, then you should be using a third-party driver updater. Most of the third-party driver updaters can both update and fix faulty drivers. For this purpose, I personally use and recommend the free software, IObit Driver Booster. It has helped me solve many network and audio driver issues in older versions of Windows, and it is specifically configured to fix driver issues in Windows 10 after the upgrade. If the Windows 10 no audio issue is due to a driver problem, then it should be able to fix it.
Just install and scan your PC with Driver Booster and it will search and fix the faulty driver automatically without manual intervention.
6. Disable and Restart Audio Services
There is a chance that maybe your audio services are disabled on Windows 10 for any particular reason. Disabling audio services yourself and re-enabling it may also fix the issue. To access Windows services, press Windows+R keys to open Run and type “service.msc” to launch “Services”.
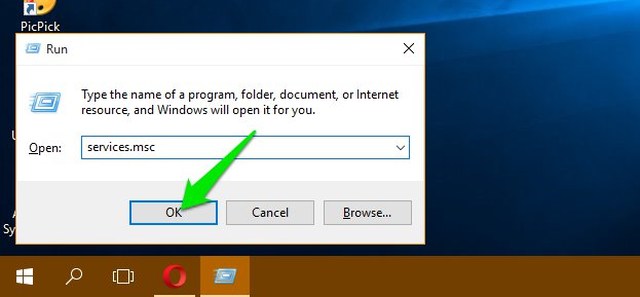
Here, scroll down to “Windows Audio” service and make sure its status is set to “Running”. If not, right-click on it and choose “Start” from the menu to start the service.
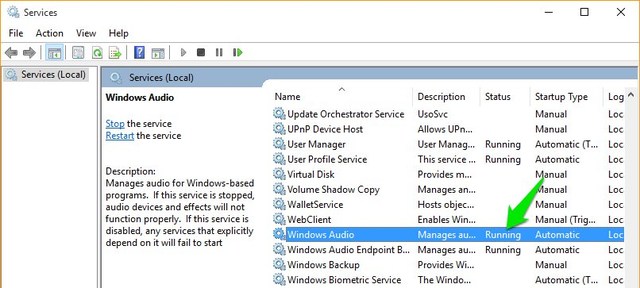
There is a good chance it will be already running, but you need to restart it to see if it fixes the issue. Right-click on it and click on “Stop” to disable the service. Afterwards, right-click on it again and click on “Start” to enable the service.
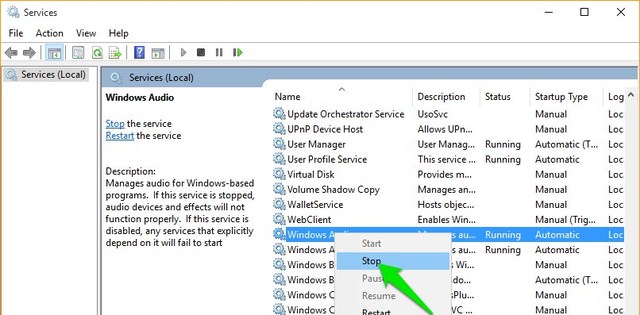
7. Update Windows
This is pretty obvious but probably the most important one. Windows updates come with the latest fixes to Windows problems, and as Windows 10 is known to be quite problematic – it becomes crucial to keep it updated. A Windows 10 update may also fix no sound issue or update the Windows built-in audio driver to work properly.
To make sure Windows is updated, go to Settings->Update & Security.

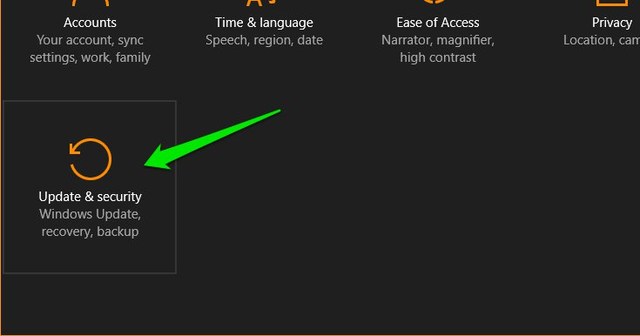
Here, click on “Windows Update” and then click on “Check for updates” in the right panel. Windows will automatically check for updates and update the system.
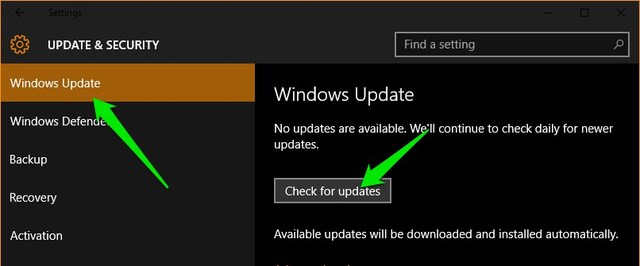
SEE ALSO: How to Fix Windows Store Problems In Windows 10
Fix Windows 10’s no sound issue with these simple ways
We have listed the most common reasons as well as solutions to Windows 10’s no sound problem. At least one of them should be able to solve things. I will recommend you to focus on fixing the driver issues, as in most cases drivers are the reason behind these problems. If you managed to fix the no sound issue with the above methods or any other method, do share with us through the comments section below to help other users.


















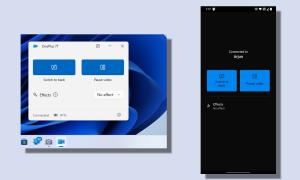
went to driver soft in my computer to browse for list of device drivers to chose from chose high definition
auto device click next ignore if says could interfere with computer running properly after couple weeks no sound thank you so much greatly appreciately