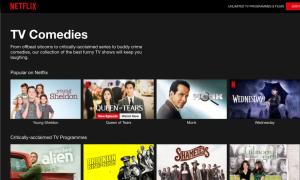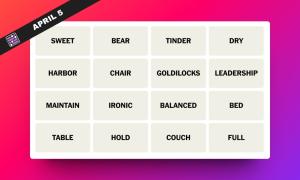If your work requires you to frequently convert PDF files into different formats, you know what a hassle it can be. Especially since various software and tools only let you convert PDF files to a single or a few limited formats. What if you need to convert PDF files to a Word file or JPG or any other format and vice versa, while also compressing, splitting and password protecting the PDF file. Well, that’s where PDF Candy comes into play. The new online tool, from the folks at Icecream Apps, brings a ton of PDF tools for free. So, let’s get into the details of PDF Candy, shall we?
PDF Candy: What Are The Tools It Offers?
The PDF Candy Toolset features 24 PDF tools to either convert from PDF to other formats or convert to PDF from other formats, along with other handy PDF tools. Here are all the tools that PDF Candy offers:
Convert from PDF:
- PDF to Word
- PDF to JPG
- PDF to BMP
- PDF to TIFF
- PDF to PNG
Convert to PDF:
- Word to PDF
- JPG to PDF
- EPUB to PDF
- MOBI to PDF
- FB2 to PDF
- PNG to PDF
- TIFF to PDF
- BMP to PDF
- ODT to PDF
- Excel to PDF
- PPT to PDF
Other PDF Tools:
- Merge PDF
- Split PDF
- Compress PDF
- Unlock PDF
- Protect PDF
- Rotate PDF
- Add watermark
- Delete Pages
How to Use PDF Candy
PDF Candy is very easy to use, but we’ll help you get acquainted:
1. You can just visit PDF Candy from your browser. The online tool works on both computer and mobile browsers. The home page of the tool lists all the tools it offers. All the tools have explanatory and clean looking icons.
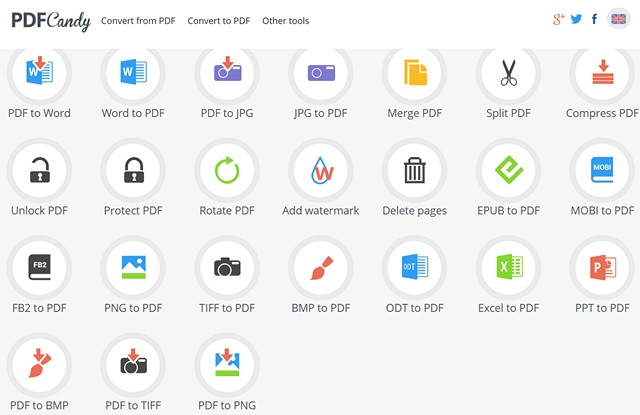
If you feel overwhelmed by the tools, you can go to the top options that categorize the various tools in “Convert from PDF”, “Convert to PDF” and “Other Tools”.
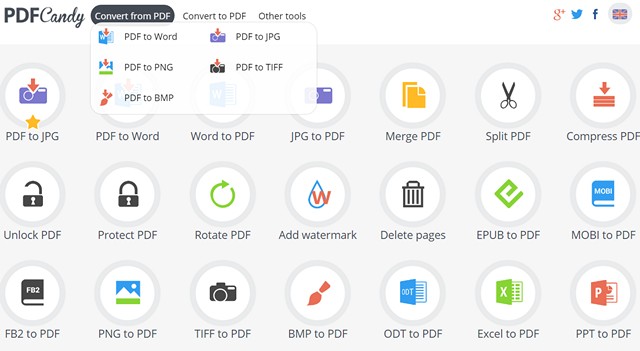
2. You can then just click on the tool you want to use. For instance, I’m using the “PDF to JPG” tool. Here, you can upload the PDF files from your local storage, drag & drop or attach files from Google Drive or Dropbox. You can also add a tool to your favorites, so they show up first in the list on the home page.
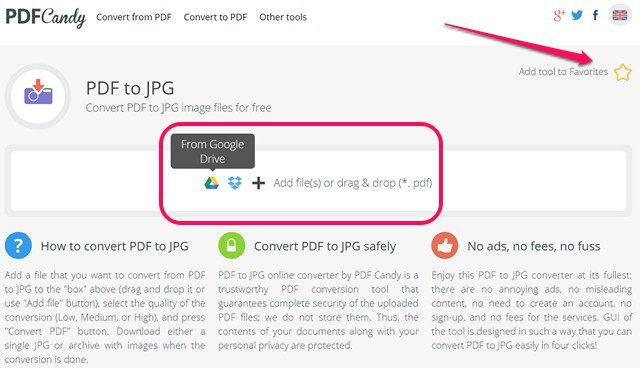
4. Once you have added a file, you will be able to see the preview of the PDF. You can then choose the “Output image quality” from low, medium to high. Once done, you can hit the “Convert PDF” icon to get started.
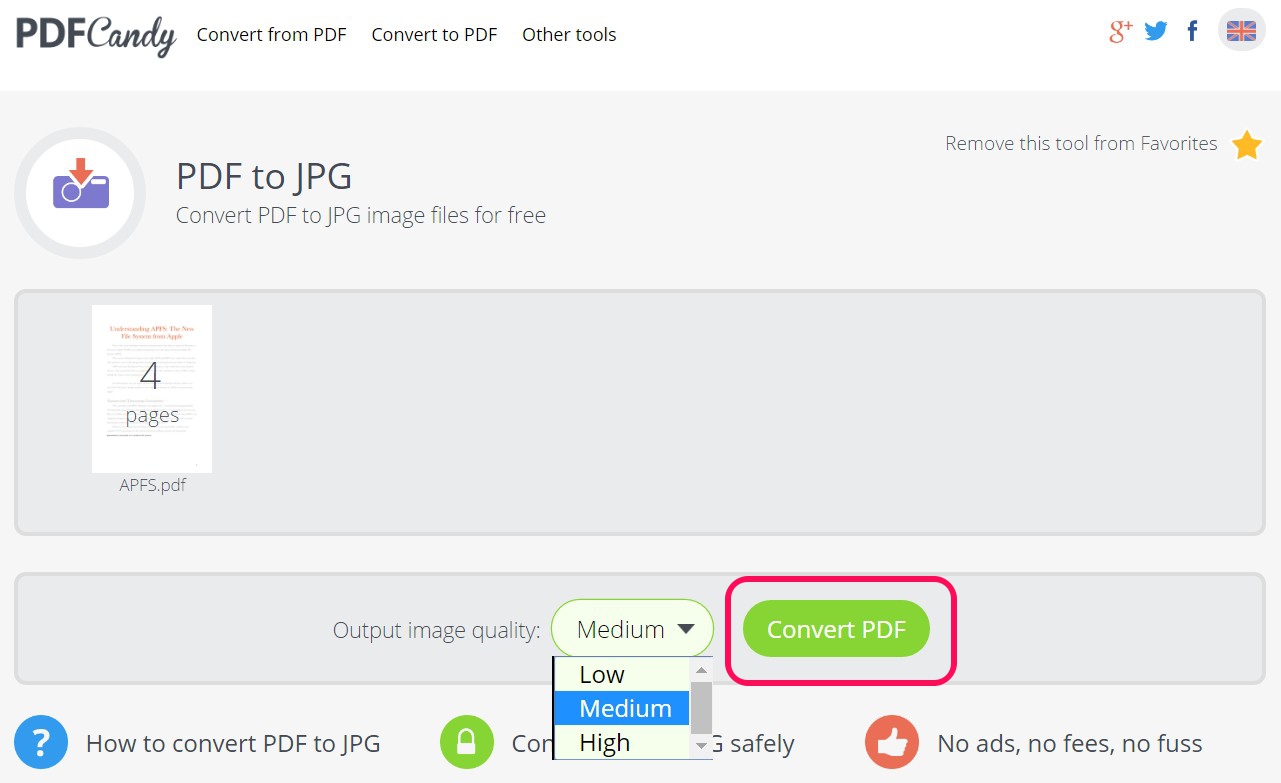
5. After the conversion process is complete, the file will be available as an archive to download.
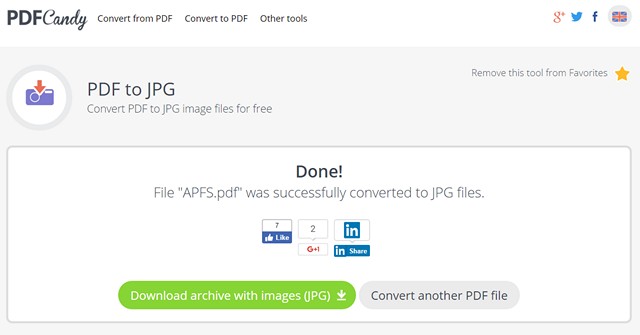
As you must have noticed, PDF Candy is very easy to use and we tried most of its tools and they all work pretty well. However, when you are converting a PDF file into a different format or using the compression tool, there is no option to add multiple PDF files. That’s not the case though when you are converting different format files to PDF.

So, if you are looking to mass convert PDF files, you’d be better off with a standalone PDF software. However, PDF Candy is perfect for people who have to use various PDF tools, on the go. And since it works on all browsers, you can use it from anywhere you want.
Another great thing is, PDF Candy is totally free. There are neither ads, nor any subscription fees and you don’t even have to create an account, or enter your personal info anywhere.
SEE ALSO: 8 Best Free PDF Editor Software
Use all the PDF Tools on the go with PDF Candy
To sum things up, PDF Candy is a great online portal for all the tools for PDF files. You can convert files to PDF, create PDF files from other files; merge, split, compress, protect PDF files and more, with ease. So, visit PDF Candy and try out the various tools and let us know how you like them. Sound off in the comments section below.