With more than 2 million apps on the Play Store, it’s no surprise that a number of Android apps and games get uploaded every day. Apps for music, customization, productivity, and many other categories. Many internet sources share them and our curious minds just won’t wait to try them out. But it’s only after a few days that we find a pile of useless apps in the app drawer taking up storage on our Android smartphone for no reason. So you decide to uninstall them but only to realize that you can only uninstall multiple apps one by one and that is one tedious task. So, to ease down this process, we’d like to show you how you can uninstall multiple apps on your Android smartphone with just a few taps:
Now, Android is a large community where there are two types of users: users that like to root their devices and do much more with their smartphones and users that stick with the stock nature of Android for a more secure experience. Don’t worry, we have a solution for both rooted as well as non-rooted devices. So, this guide is written for both the rooted and non-rooted users.
On Non-Rooted Devices
Users with non-rooted Android smartphones can uninstall multiple apps in a couple of ways:
Uninstalling Multiple Apps using an Advanced File Explorer
You can use any advanced file manager app like ES File explorer (free) or Solid Explorer (free trial). Almost all file manager apps bring the capability to uninstall multiple apps. Here, we are using Solid Explorer.
It’s pretty easy. In Solid Explorer under the category Collections in the navigation drawer, go to Applications. You’ll find the User Apps and System apps folder. We have to deal only with User Apps folder, so tap on the folder and you’ll find all your installed apps. Now, all you have to do is select multiple apps and tap on the delete icon.
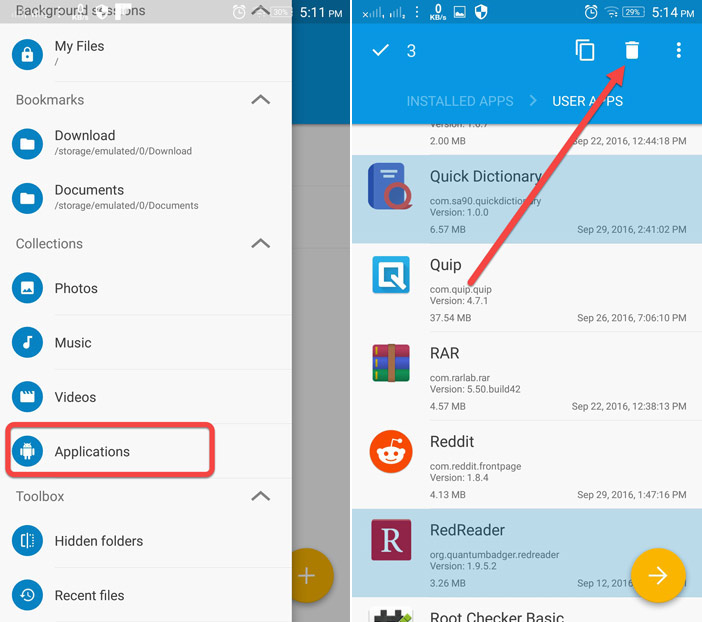
You’ll be prompted with a confirmation dialogue to uninstall, which will pop up for each app that you selected. So, that’s a con that you’ll have to consider on a non-rooted phone.
Uninstalling Multiple Apps using Third-party Uninstaller App
Android users can also use an uninstaller app to uninstall multiple apps. We are using the Simple Uninstaller (free with in-app purchases). Here too the process is same. The app will show you all the installed apps and you just have to select the apps that you want to uninstall and hit the delete icon.

It also gives you the options to sort the apps by name, date, and size. Sorting by size will help you find those bulky apps & games that you can uninstall to free up some storage. Here too you will be prompted with the uninstall confirmation dialogue for each app. But, if you have a rooted phone then this app will uninstall your selected apps in seconds without the confirmation dialogue.
However, there are better options for rooted phones on the Play Store that will not just uninstall the app and its content but also the leftover cached files, which the above apps fail to do.
On Rooted Devices
If you have a rooted Android smartphone, you must be aware of apps like SD Maid and Titanium Backup. While these apps are known for other features, they also include the option to uninstall multiple apps. Unlike apps for non-rooted devices, these apps totally remove all the contents of the apps, including the leftover files. Also, as mentioned above, you won’t be prompted with a confirmation dialogue for any app.
Uninstalling Multiple Apps using Titanium Backup
Download and install Titanium Backup (free and pro versions) if you haven’t already. Now, on the main page of the app, tap on the Batch icon in the top-right corner. Scroll down to the Un-install section where you’ll find the option to batch uninstall user apps.
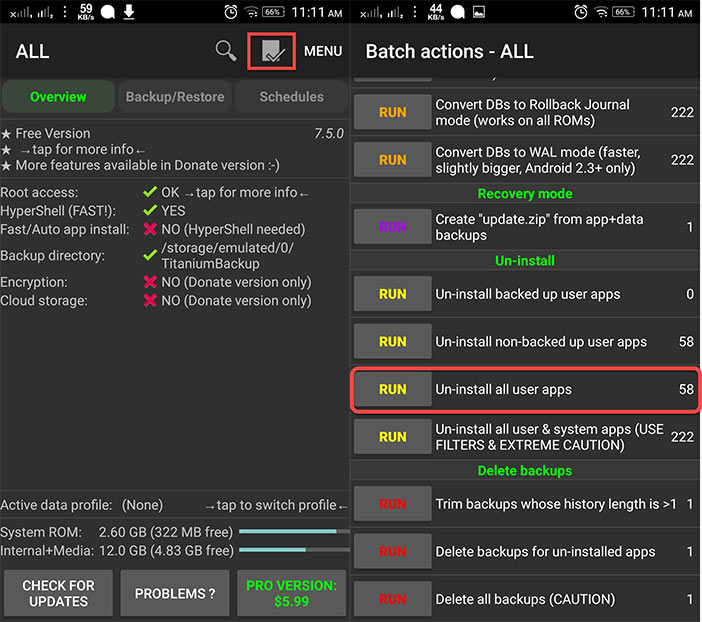
Tap on Run and it will show you all your installed apps. By default, all the apps will be selected. So, first, tap on Deselect all and then manually select the apps you want to uninstall. After you are done selecting, hit the green correct icon to start the process of uninstalling.
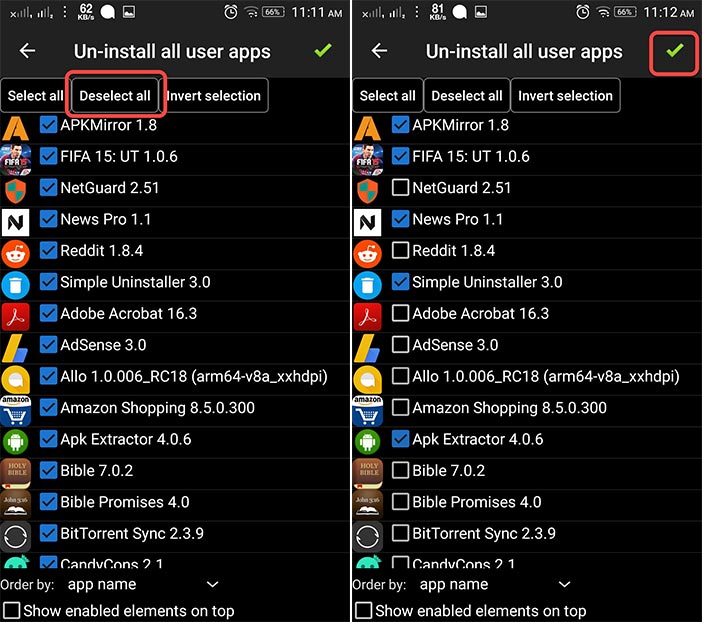
Now, let’s see how you can uninstall multiple apps using SD Maid:
Uninstalling Multiple Apps using SD Maid
SD Maid is a system cleaning tool that removes corpse files and cached files that are of no use and cleans your system storage. Well, it has many other features under the hood but we’ll focus here on uninstalling apps and their leftovers. So, download and install SD Maid (free and pro versions), if you haven’t already.
In the SD Maid app, open the navigation drawer and tap on App Control. In the next screen, hit the refresh button and you’ll see all your installed apps. If you want to delete system apps, you’ll have to check the option in the Settings page to include system apps.
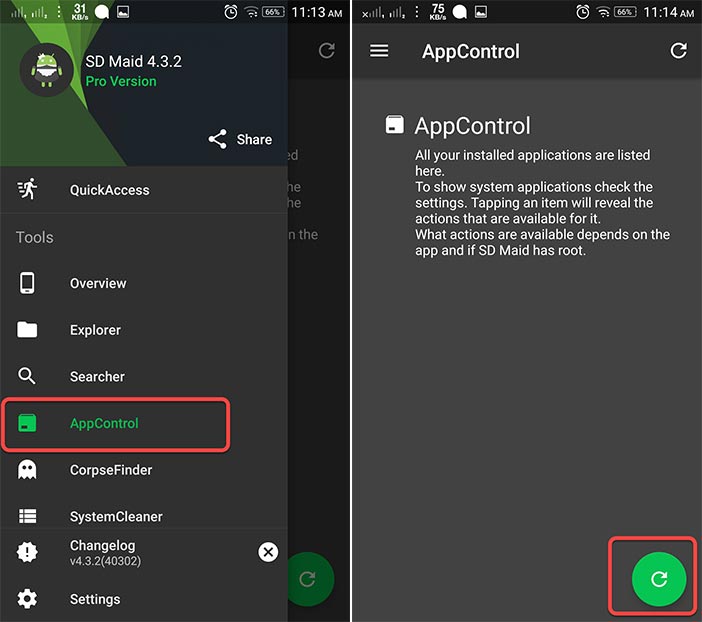
Now, all you have to do is select the apps and hit Delete from the top menu. After the apps are uninstalled, you can run a quick scan to delete the leftovers of the app from the Quick Access tab.
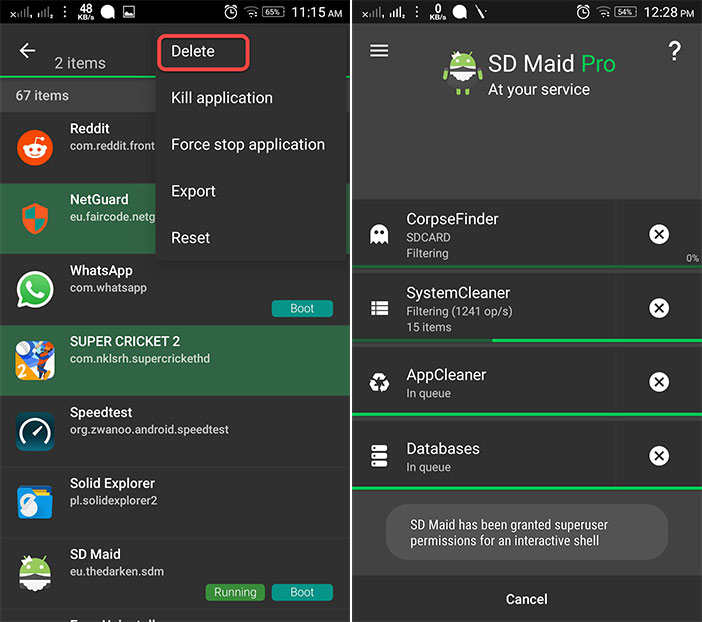
SEE ALSO: How to Customize Navigation Bar on Android
Easily Remove Multiple Apps on Android with these methods
So, those were some smart ways to uninstall multiple apps on Android with just a few taps. Once you are done, you’ll have a clean app drawer and enough storage space available to fill up your droid with some other cool apps. So, let us know your thoughts on this guide and if you have any other way to achieve this task, do mention it in the comments section below.


















