Chrome Remote Desktop is one of the most underrated tools when it comes to remotely controlling PC from a phone. Competitors like Teamviewer surely outperform it but Chrome Remote Desktop is still the most simplistic way to remotely control PC from a smartphone. Surprisingly, Google has recently updated the app with audio support, which means, you can now stream audio from your computer to your phone. And, that also means that you can even stream videos from PC to phone.
So, here in this guide, we’ll show you how to stream audio or video from PC to Android via Chrome Remote Desktop:
Firstly, Chrome Remote Desktop is available as a Chrome app for PC and Mac. Also, it’s available on both iOS and Android devices. While our guide is aimed at Windows and Android users, it should be pretty useful for Mac and iOS users too. So, let’s dive in.
How to Setup Chrome Remote Desktop on Windows and Android
1. Download and install Chrome Remote Desktop Chrome app on Your PC. And, make sure you’re logged into Chrome with your Google account.
2. After you open the app you’ll get a dialogue box with two connection options. User-to-User connection and connection with your own computers. We’ll not deal here with user-to-user connection, which is mostly used for remote tech support. You need to click on “Get Started” with My Computer.
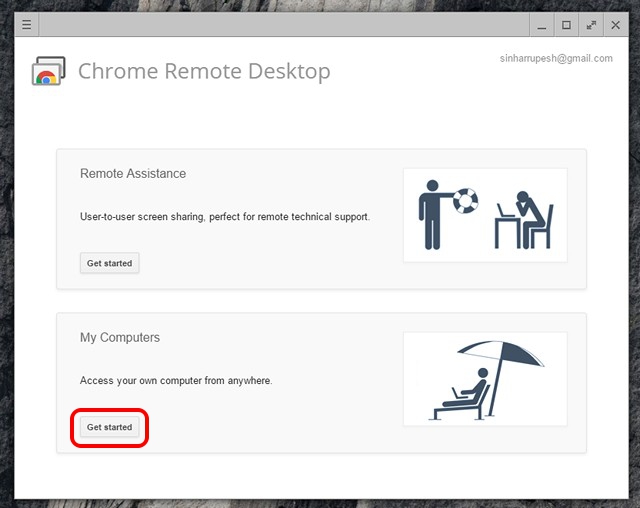
3. Then, you will have to “enable remote connections“.
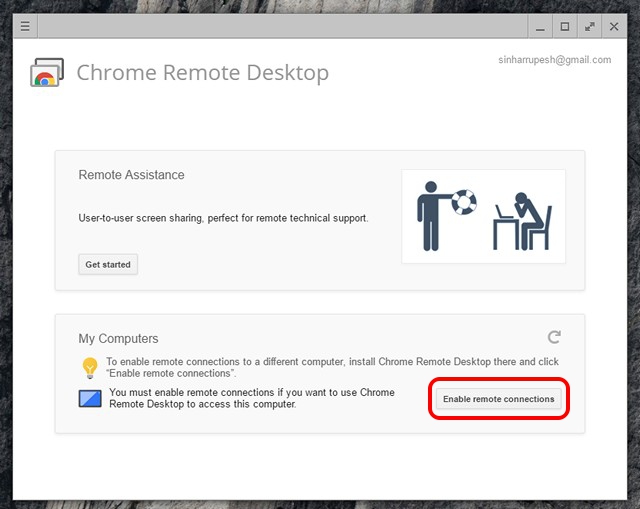
4. Once done, the Chrome Remote Desktop app will ask you to download the Chrome Remote Desktop Host Installer on your Windows PC. Just click on “Accept and Install” and the host installer will start downloading in Chrome. Once the download is completed, just run the installer.
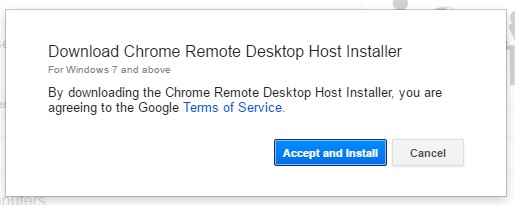
5. After it’s done, you’ll be asked to set a 6 digit PIN for the connection. This PIN will be required on your Android device while setup.

6. Download and install Chrome Remote Desktop app from the Play Store on your Android smartphone.
7. Open the app and make sure you are logged in with the same Google account that you are using on Chrome. Well, that’s all you need to do. You’ll then see your PC’s name in the My Computers list.
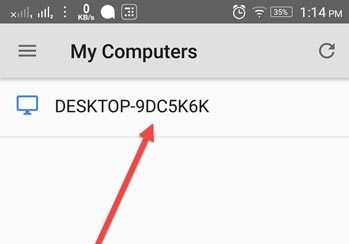
8. Tap on your PC’s name and you’ll be asked to enter the PIN. Enter the 6 digit PIN that you had assigned during the setup on PC.
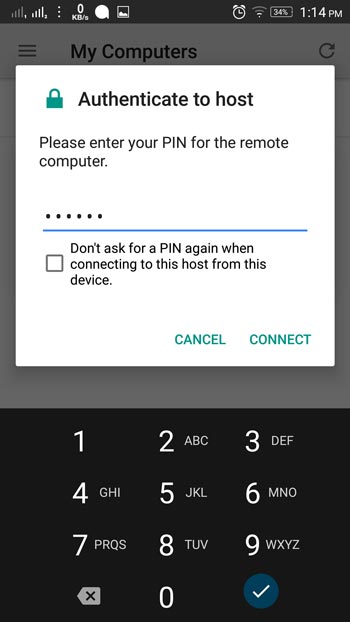
9. That’s it. Your PC’s screen should now be mirrored to your Android smartphone. Now, you can just navigate to a music player and play some or a video. The audio will be streamed simultaneously. You can even play a video on YouTube to get a video with sound on your Android smartphone.
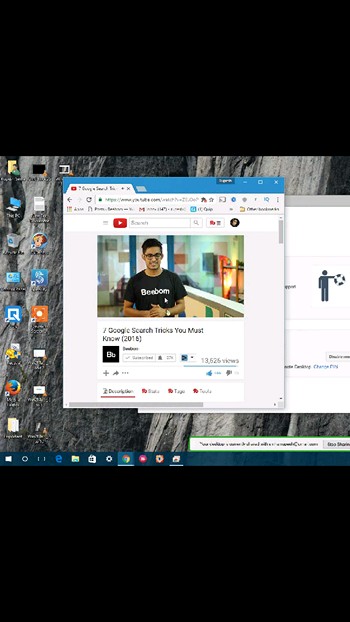
10. To end the remote connection, just click on the “Stop Sharing” button at the bottom of your Windows desktop.
Some Tips to Use Chrome Remote Desktop
- Use your phone in the Landscape orientation for a better full-screen experience.
- Better the upload speed better the sound quality.
- Rename the name of connections, if you have multiple devices.
- In the case of emergencies or errors, you can trigger Ctrl + Alt + Delete from your phone. The command is available in the options.
SEE ALSO: How to Remotely Control Windows PC from Android
Ready to stream audio or video from PC to Android?
Well, I’m sure that Chrome Remote Desktop has many other applications but streaming music or videos to your smartphone is not a bad idea. Talking about my own experience; I did get some staggering noise in audio while streaming but as I said, upload speed matters.
So, what do you think about this new way to stream media from PC to Android. How was your experience? Let us know in the comments section below.



















In addition to chrome remote desktop, you can also use tools like R-HUB remote support servers for streaming audio and video from remote computers. It provides a simple and easy to use interface and works on all platforms viz Windows, MAC, Android, iOS etc.