Android has come a long way when it comes to its browsing capabilities, thanks to Chrome but the reading experience on some resource intensive websites still remains an issue. If a webpage is heavily loaded with ads and other annoying additions, reading can get cumbersome with all the distractions. While there are apps like Pocket, Instapaper etc., which let you read articles from the web in a clutter-free experience, what if you want to read an article at the very moment on Chrome? Well, that’s where the Reader mode on Chrome comes in handy.
If you have used the Microsoft Edge browser, you must be aware of Reader mode, which strips away everything but the text and images, making articles a lot cleaner and easy to read. Thankfully, Chrome on Android includes a Reader Mode too but Google is yet to enable it for everyone. However, there’s a way to enable it.
So, without further ado, here’s how you can enable Reader Mode in Chrome on Android:
1. Open Chrome on your Android smartphone or tablet and type “chrome://flags” in the address/search bar and hit enter. The Chrome Flags page will open up.
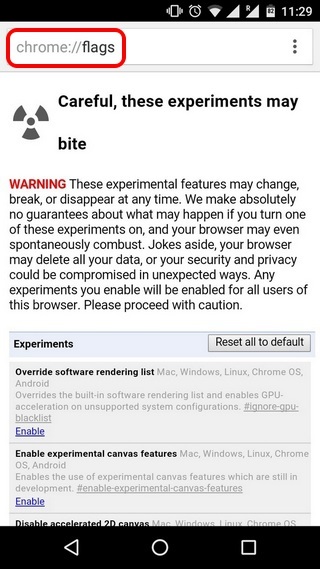
Note: If you aren’t aware, Chrome Flags are a set of experimental features and options buried inside Chrome for developers and tinkerers. You can check out our detailed guide on Chrome Flags, if you are looking to know more.
2. Hit the three dot button in the top right corner and tap “Find in page“. Search for “Reader mode” and you will see the option “Reader Mode triggering” set to “Default”.
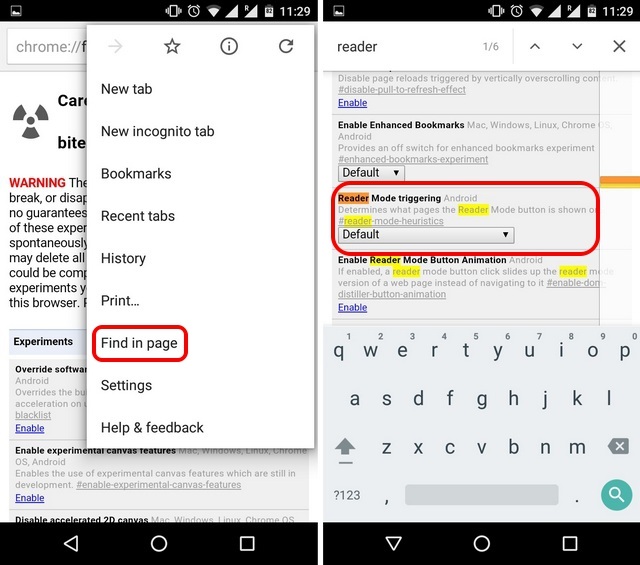
3. Change it to “Always”, if you want to force the Reader mode on every webpage or select “Appears to be an article“, which lets Chrome detect articles. We will recommend you the “Always” option, since that works every time unlike the other options, which failed to detect articles for us. Then, hit the “Relaunch Now” button at the bottom to save these settings and relaunch Chrome.
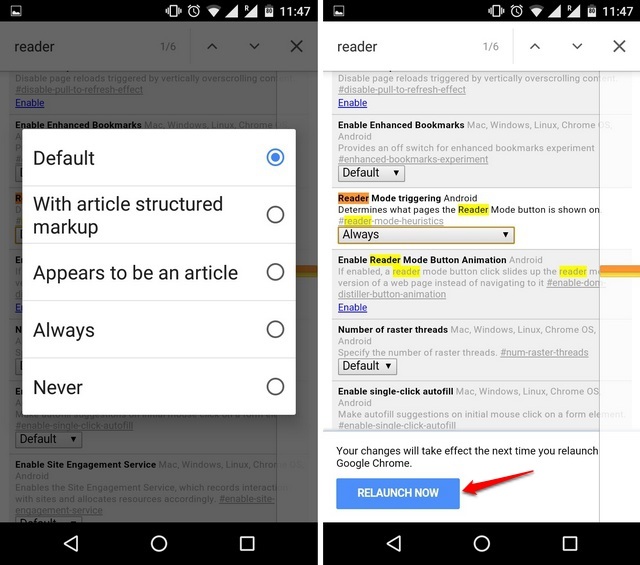
4. Once enabled, you will see a “Make page mobile-friendly” button at the end of the webpage. You can simply tap the button to open the page in the Reader mode or mobile-friendly view.

SEE ALSO: Chromer For Android: Open Links in Chrome Without Leaving Apps
Now read articles on your Android smartphone without any distraction with Chrome
You would agree that the steps to enable Reader mode in Chrome are pretty simple, so you should have no problems enabling it. It’s also important to note that even though it’s an experimental feature, it worked pretty flawlessly for us most of the time. So, what are you waiting for? Open up Chrome on your Android device and enable Reader mode to start reading without any distractions. Do let us know in the comments section below if you face any issues or need some help.



















Comment:android works well by chrome especially in video
Comment:works well by andriods
Comment:enable reader mode
Too bad that it is not possible to simply access reader mode in the context menu. I like to always have it available but I hate this big button cluttering up the bottom of the screen.
Use firefox. Just a button inside search bar to activate reader mode.
Works good but copy function not working in mobile friendly view. Any suggestions.