If you are geek, you must be aware of the fact that if you really want to make the most out of a software, you have to tinker with it. Android’s hidden potential can be unlocked by rooting a device and Windows offers a plethora of options through various registry hacks, so it’s only fitting that Chrome OS too features some cool hidden options under the hood. So, if you have been using a Chromebook and want to unlock its full potential, you should enable Developer Mode on the device.
Developer Mode on Chrome OS gives you root access, which lets you install other operating systems like Linux or other Chromium-based platforms. Moreover, it brings a slew of more options through Crosh commands and also lets you install Android apps through APK files. So, without any further ado, here’s how to enable Developer Mode on Chrome OS:
Things to keep in mind
Before you enable Developer Mode on Chrome OS, here are a few repercussions you should be ready to face:
-
Your Chromebook will be reset
Enabling Developer Mode on Chromebook “powerwashes” the device, which means the process factory resets your device. So, everything on the device will be deleted along with your account details and settings. However, if you have stored your files online via Google Drive, you can recover them along with all your settings when you enter your Google account.
-
Google will retract support
Another important thing to note here is the fact that Google will stop supporting your Chromebook if you enable the Developer Mode. This means, the warranty of your device will be void. However, if you ever face an issue with your Chromebook, you can easily disable the Developer Mode and then take it for repair.
Here’s how to enable Developer Mode on Chrome OS
If you still want to enable Developer Mode on your Chromebook, after we’ve warned you about the problems you might face, here’s how to do it:
1. Earlier versions of Chromebook came with a switch that you could simply flick to turn on Developer Mode. However, that’s not the case anymore and you need to boot your Chrome OS device into recovery mode to get started. To boot Chromebook in recovery mode, press hold the Esc and Refresh button simultaneously and then, press the Power button.
2. Your Chromebook should then boot with a message saying “Chrome OS is missing or damaged”. Don’t be scared, as this is a general message one gets while playing around with Chrome OS settings. To move further, press Ctrl+D.

3. In the next page, press Enter to “turn OS verification off”.
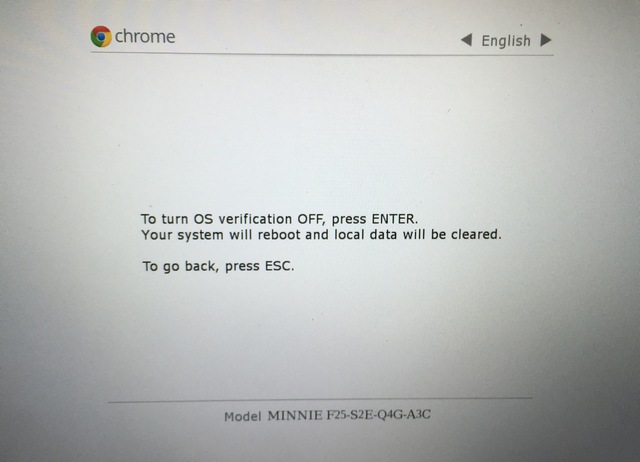
4. Then, your Chromebook will restart and you will see a screen reminding you that you have turned OS verification off. You can press Ctrl+D to start the process or wait for the OS to start things itself after a beep.
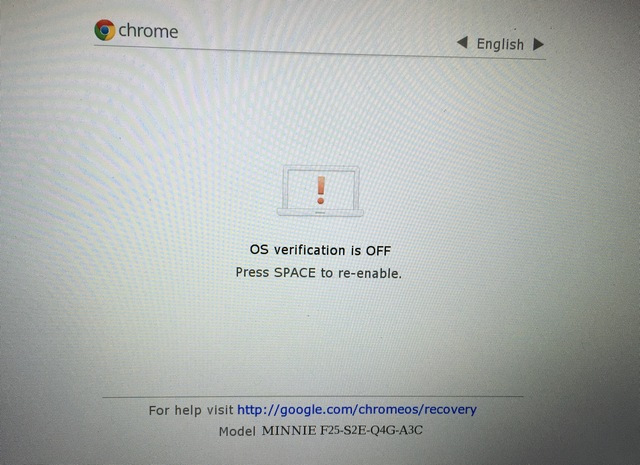
5. Chrome OS will then begin transitioning to Developer Mode. As the screen says, you can turn your computer off to cancel the process. The OS gives you 30 seconds to cancel the process, after which you cannot turn off your computer.
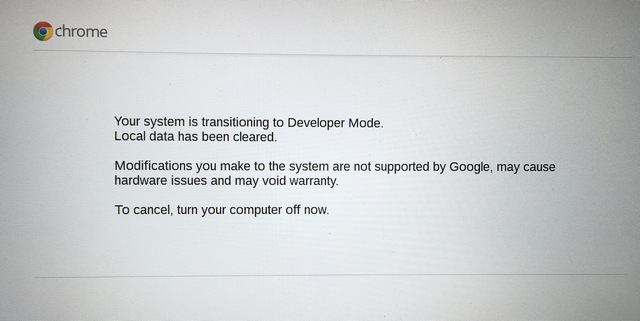
6. The computer will then start “Preparing system for Developer Mode” and you will get a timer on the top left to see the amount of time the process will take.
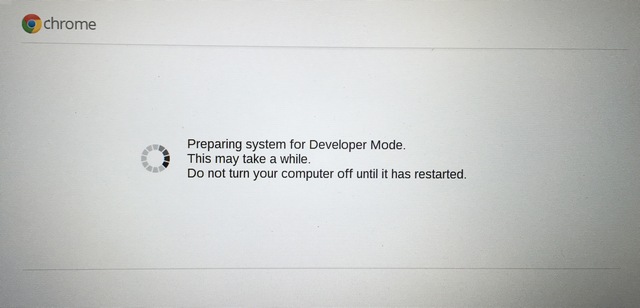
7. Once done, you should see the Chrome OS welcome screen, where you will have to select your language, keyboard and connect to a network. There’s also an option to turn on debugging features.
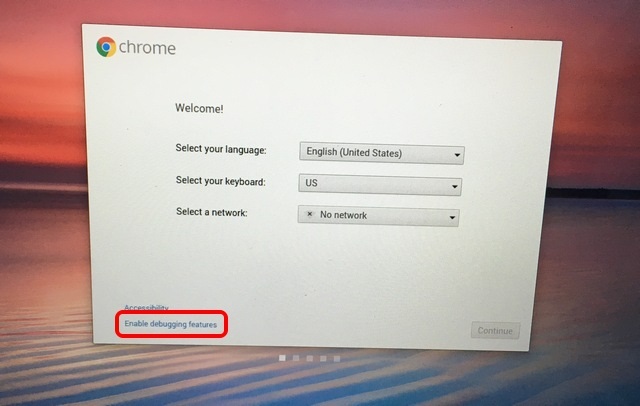
8. While you can skip this part, enabling debugging features on Chrome OS will let you boot from USB drives, set up sshd daemon and more. So, click on the “Enable Debugging Features” option and click on “Proceed“. In the next page, enter a root password you want to create and that’s it, debugging features will be enabled.
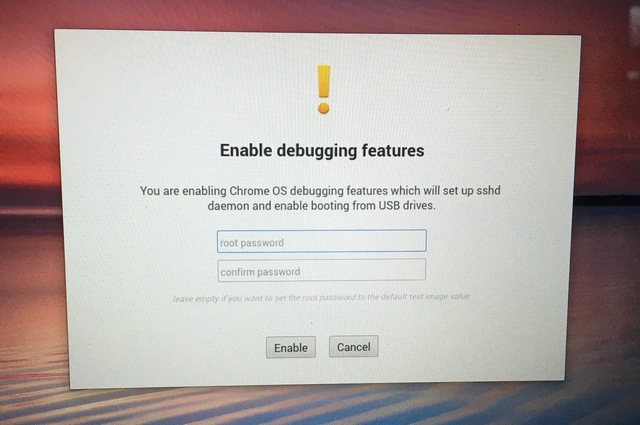
Well, after you have completed the process, Developer Mode will be enabled. To check it, you can go to Crosh shell by pressing Ctrl+Alt+T and enter a command like “Shell”, which opens a full bash-like shell and only works on developer mode enabled devices. If you ever want to turn off Developer Mode on Chrome OS, you can press the “Space” button at the start-up screen when your Chromebook is powering on.
SEE ALSO: How to Install Android N Preview on Your Nexus Device
All set to play with advanced options through Developer Mode on Chrome OS?
Unlocking Developer Mode on Chrome OS lets you play with various advanced options but if you are not familiar with what you are doing, we’ll suggest you to proceed with caution. However, if you love tinkering, then go right ahead and enable Developer Mode on your Chromebook. Do let us know if you face any issues in the comments section below.















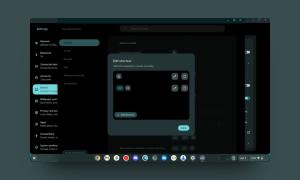


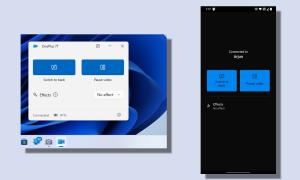
I’ve enabled developer mode on my Lenovo yoga 11e chromebook. But I cannot install android apps.
does it deletes all your data?
Will the changes I make in dev mode stay in place even if I leave dev mode, and go back to the normal version of the OS?
Yeah, How do we boot from USB With the debugging features enabled
How do I boot from USB Drive with Debugging features because I want to install Windows.
I have installed chrome os on my Acer spin 3 laptop and want to install windows 10, but i cannot goto recovery mode as there is no refresh key on my laptop keyboard. How can i goto recovery mode ?
Try googling instructions for your device, because different devices have different instructions.
This was awesome. Best description and instructions I have found on doing this. Thank you
my Toshiba chromebook says that it is currently on developer mode, but l still can not get play store to install on it, any ideas please?
some chromebooks do not have android app support. there are other ways to get them running, but it can get pretty complicated.
Have innstalled coludready on my old pc and want to enable developer ,what buttons exactly must i push cant find refresh
It’s the refresh icon button that takes the place of where “F3” would be on a typical keyboard. So typically from top-left you have escape, back(F1), forward(F2), and refresh(F3). If your keyboard is different then your manufacturer might have a different way to boot to recovery and you should search online for instructions specific to your machine. Hope this helps!