Bought a brand new Chromebook but don’t know how to confirm the specs of the device? Well, we won’t blame you because unlike other computer platforms like OS X and Windows, Chrome OS does not list down your computer’s specs at a single place. So, if you have been wondering how you can check your Chromebook’s processor, RAM, storage and other important specifications, don’t worry, we are here to help you out. Here’s how to check Chromebook’s system information:
Check memory usage
Chrome includes a task manager that like other platforms, brings you details about all the active processes and their memory, CPU & network usage. To open Task Manager on Chrome, open Chrome and hit the three-dot menu button and go to More Tools->Task Manager.
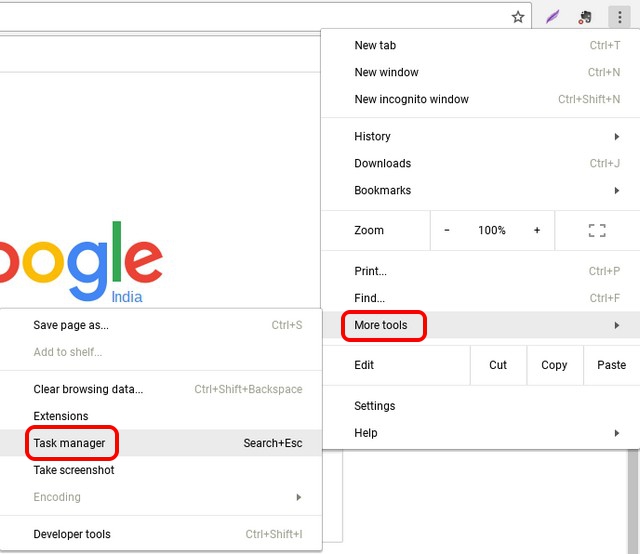
In the Task Manager, you can choose to end a process by selecting a process and clicking on “End process“. Moreover, you can right click on a process to see more info like image cache, GPU memory usage, priority and more. If you are a developer, you can click on the “Stats for nerds” to see a detailed info on all the processes.
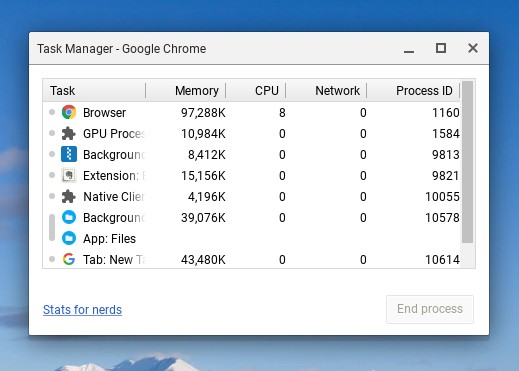
Check free storage
Most Chromebooks are pretty low on storage and thus, it’s important to constantly keep a check on the memory used. While you cannot check detailed storage info on Chrome OS, you can check the amount of free storage left on your device. To check, open the Files app and hit the three-dot button at the top right, where you will see the free storage left in your Chromebook. It’s not the most comprehensive info but it should do, if you are looking for a simple overview. You can also go to Chrome and enter “chrome://drive-internals” in the address bar to check free storage.
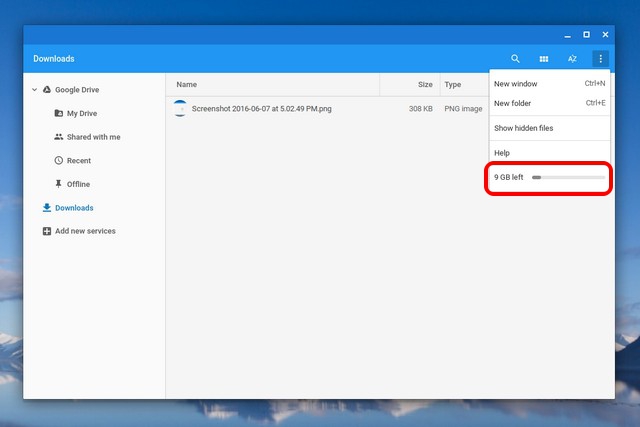
Check Network info
Like the other options in this list, the option to check network details in Chrome OS is buried in Settings. You can click on the system tray at the right end of the shelf and then, click on the WiFi options “Connected to…” and then, click on the network you are connected to. This should open up a new dialog box in Chrome Settings with details like the network’s frequency, signal strength, IP address, gateway and more.
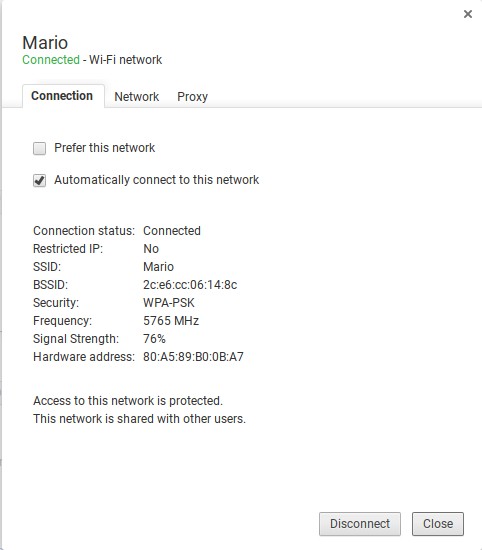
Check ‘About System’
Chrome features an “About System” page, which shows you details about your Chromebook. However, most of these details are aimed at developers and people looking for “System diagnostic data”. To go this page, just open a new tab in Chrome and go to “chrome://system” through the address bar. This should open up the About System page and here, you will find details about the Chrome OS build, client id, device type, bios, disk usage, memory usage and more. Some of these options like disk usage, also feature an “Expand” button, which brings more details.
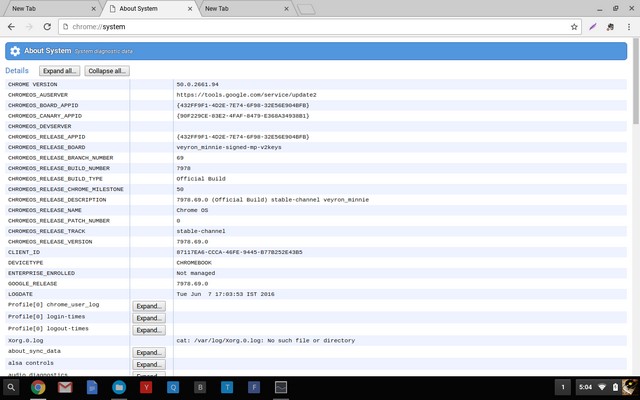
Use an app to view system info in Chrome OS
While the aforementioned options let you view system info, they aren’t the most streamlined ways and if you want to view all the system info at a single place, you should try out a third party Chrome app. There are a couple of apps that do the job best, Cog and System. Both the apps bring system information in a single interface.
Cog shows you details like Chrome version, CPU and its real time usage, RAM, network, battery, display and languages. What works for Cog is the fact that it packs in a beautiful interface showcasing all the system info.
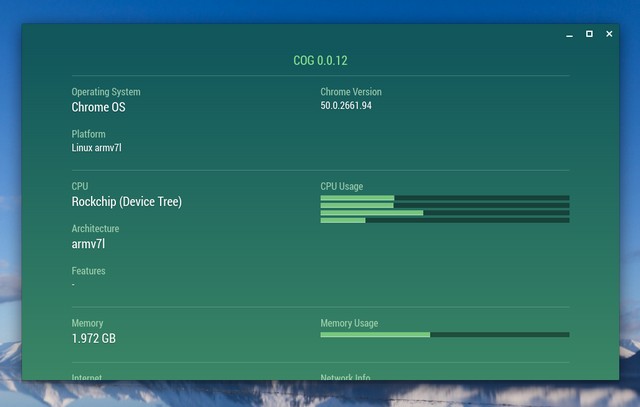
On the other hand, System is a pretty simple app, which brings details of CPU, RAM and its current usage, storage, display, network and current location.
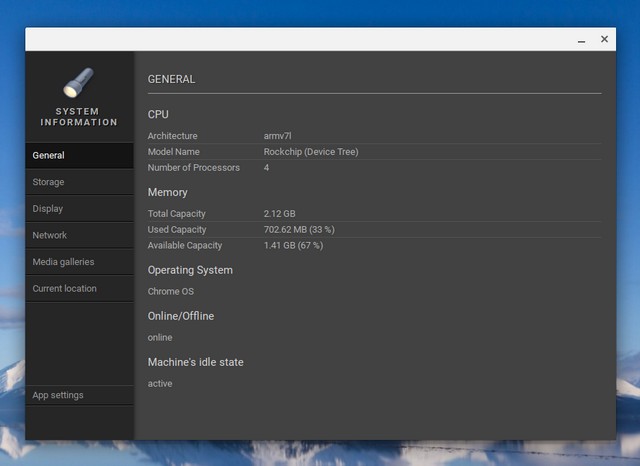
SEE ALSO: 27 Handy Chrome OS Commands to Run in Crosh
Use these ways to check system info on your Chromebook
We certainly prefer using an app to check system info on Chromebook, rather than going to different apps and settings to check the same. Well, now it’s up to you to decide but don’t forget to let us know if you check system info natively on Chrome OS or through a third party app. Sound off in the comments section below.















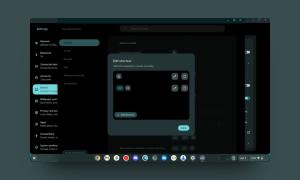


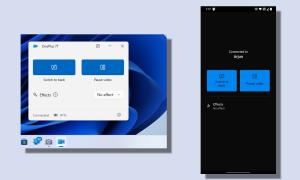
Try CPU-Z (free) from Google Play Store, I think you will like it much better than either Cog or System apps.
My video was playing back kind of choppy in Neverware Cloudready. So I upgraded the CPU, the hd to SSD, and added another GB of memory. But the video playback on youtube and facebook is still not great. What can I do to fix it? The hardware in the machine is more than sufficient to have smooth playback of video