Ubuntu is a very popular Linux distro, a feat that can be accredited to the fact that it is highly friendly, even for people who’re just getting started on Linux. The default interface that Ubuntu comes with, looks a lot like a cross between the macOS dock, and the Windows Modern UI. Which is why, a lot of people might want to replace the default Ubuntu desktop environment, with something more to their taste. This is where KDE comes in.
K Desktop Environment is a completely different desktop environment for Ubuntu, and it brings a much more familiar, and friendly interface to Linux. So, if you want to change your default Ubuntu desktop environment, here is how you can install KDE (Plasma 5.8) on Ubuntu 16.04 and Ubuntu 16.10:
Install KDE on Ubuntu 16.04 “Xenial Xerus”
With KDE on your Ubuntu system, you will still be able to use the default Gnome desktop environment, if you want to. To install KDE on Ubuntu 16.04, just follow the steps below:
1. Launch the Terminal, and add the repository using “sudo add-apt-repository ppa:kubuntu-ppa/backports“.
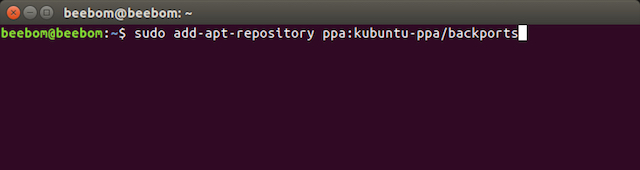
2. Once you’ve done that, you should run “sudo apt-get update“.
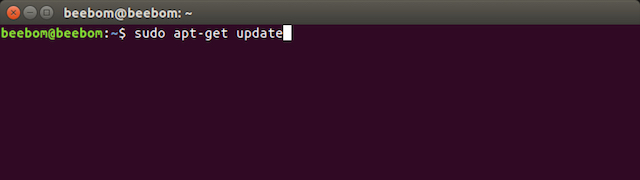
3. Then, simply use “sudo apt-get install kubuntu-desktop” in the Terminal, to begin installing KDE on your Ubuntu system.
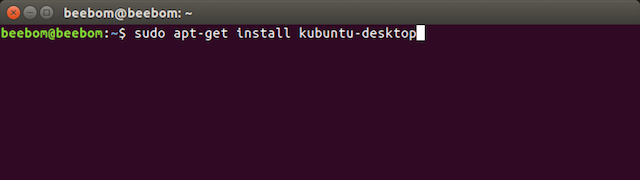
4. You will also have to choose the display manager. First press Enter, and then choose the default display manager that you want. KDE will give you two choices “lightdm“, and “ssdm“. You can choose any of them.
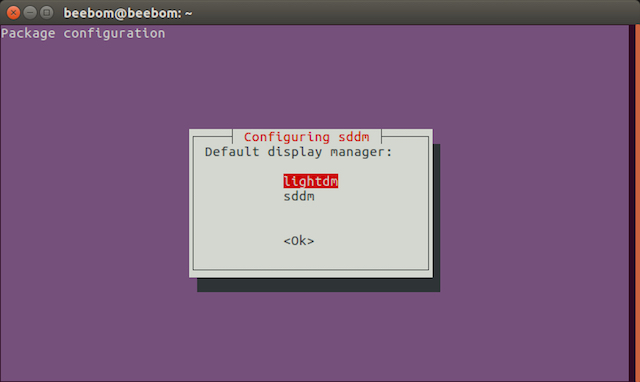
5. The installation will then continue. Once it completes, just log out of your account, and while logging back in, you can select the desktop environment that you want to use.

That’s all you need to do, to get the KDE desktop environment on your Ubuntu 16.04 system.
Install KDE on Ubuntu 16.10 “Yakkety Yak”
Installing the KDE desktop environment on Ubuntu 16.10 “Yakkety Yak”, is easier than it is on Ubuntu 16.04, because you don’t even need to add the repository to your Ubuntu software sources. Just follow the steps below to install KDE on Ubuntu 16.10:
1. Launch Terminal, and run the command “sudo apt update“.
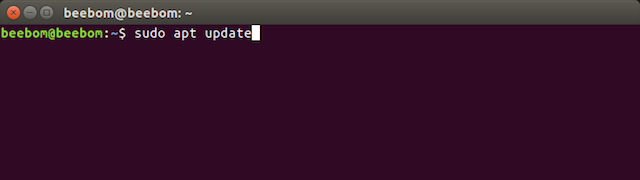
2. Then, run “sudo apt install kubuntu-desktop“.
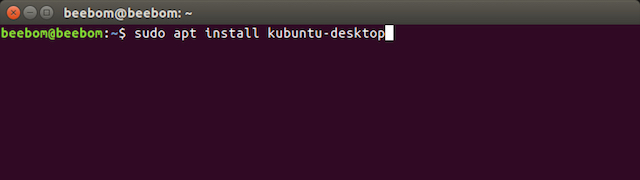
The rest of the installation proceeds in the same way as it does on Ubuntu 16.04. You will have to choose a display manager, and you can choose any of the two options that you’ll get. Once the installation completes, you can log out of your account, and choose the desktop environment while logging back in.
Uninstall KDE on Ubuntu 16.04 and 16.10
If for some reason, you want to remove KDE from your Ubuntu system, you can simply follow the steps below:
1. Launch Terminal, and type “sudo apt purge kubuntu-desktop“. Hit enter, and enter your password.
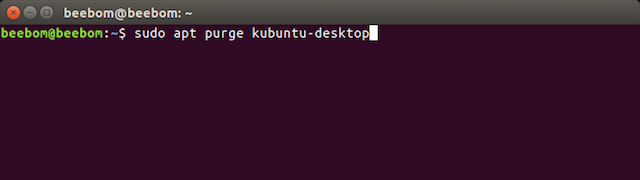
2. Next, type “sudo apt autoremove“.
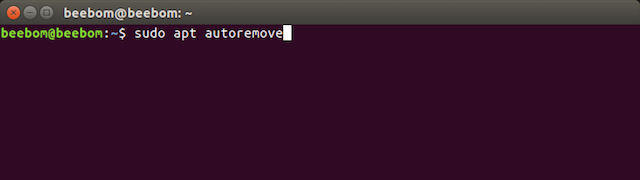
If you’re running Ubuntu 16.10, this is all you need to do. However, on Ubuntu 16.04, you have to remove the repository from the list of sources, as well. To do that, just do the following:
1. Launch Terminal, and type “sudo add-apt-repository –remove ppa:kubuntu-ppa/backports”
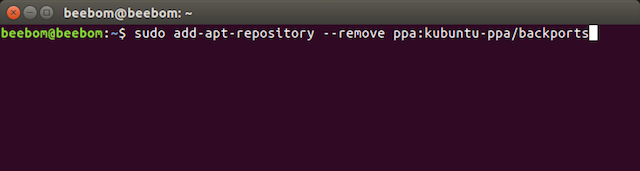
This will remove the repository you added to install KDE on Ubuntu 16.04. You will now have successfully removed KDE from your Ubuntu 16.04, or Ubuntu 16.10 system.
SEE ALSO: 7 Great Ubuntu Application Launchers You Can Use
Use KDE as an Alternative Desktop Environment for Ubuntu
There are other desktop environments for Ubuntu, as well. However, KDE can be installed very easily, and it works well. Also, for long time Windows users, who have just made the switch to Linux, KDE will look very familiar. And, since you can easily choose the desktop environment you want to use, while logging in, installing other desktop environments is completely safe. If anything goes wrong, you can always uninstall the new desktop environment, and carry on with the default Ubuntu desktop environment.
As always, we would like to hear your thoughts on Ubuntu, it’s default desktop environment, and alternative desktop environments such as KDE. Have you ever installed an alternative desktop environment on your Ubuntu system, or does the default work fine for you? Feel free to share your thoughts in the comments section below.


















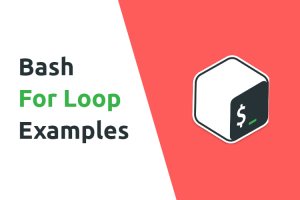
how do you make kde the default desktop?on login?
This doesn’t worked for me. After installing this now I cannot login into Ubuntu, it displays the message “The system is running in low-graphics mode”. Now I cannot enter into Ubuntu to try to uninstall this.
Anyone with any such problem should try uninstalling by booting in recovery mode to root, or by bootable USB and then chroot in the PC installation of Ubuntu from there.
Or u can install Kubuntu like me.
What about :
sudo apt-get dist-upgrade
?
Hello ;
4. You will also have to choose the display manager. First press Enter, and then choose the default display manager that you want. KDE will give you two choices “lightdm“, and “ssdm“. You can choose any of them.
I don’t understand. Please Will you explain this item a little more? I could not run “desktop”.
oh my god, really?
Ummm, this is terrible. Please don’t advise people that they can “easily” switch between DEs in Ubuntu. It’s simply not true. While it’s possible to switch to a new DE, rolling back to the old DE is extremely problematic, and in this case, may lead to a broken installation of Unity itself, which could cause someone a huge headache and leave them with a non-functional DE.