Chromebooks have always been appreciated for being fast and simple-to-use devices but they have also been panned for not packing great functionality. However, with the arrival of Android, Linux, and also Windows apps via Wine, things have taken a wild turn. Sadly, with so many options available, now the low storage on Chromebooks have become a bottleneck. You now need a lot more storage to accommodate apps from all three ecosystems. Keeping that in mind, we are here to tell you how you can free up storage in Chromebook. So without further ado, let’s find multiple ways to free up space in Chromebook in 2021.
Free Up Storage in Chromebook (2021)
Before anything, you need to find out how much free storage is available on your Chromebook so for that, go through our first tutorial. After that, you can learn all the methods to clear data on Chromebook.
Check Your Chromebook’s Free Storage
It’s important to keep a tab on the storage left in your Chromebook, so that you can try the various methods to free storage and see the changes. You can check your Chromebook’s free storage by going to the Files app. In the app, click on the three-dot menu button at the top-right corner where you should see the free storage left.
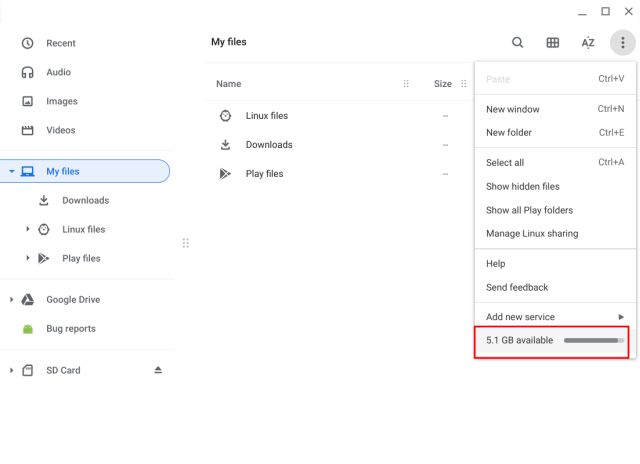
Another way to check storage is by going to Chrome and entering “chrome://quota-internals” in the address bar. This should list the free disk space in your Chromebook. If you want to learn more about such hidden Chrome URLs, head over to our linked article. Anyway, now that you have checked your Chromebook’s free storage, here are the ways to free up storage in Chrome OS you can try.
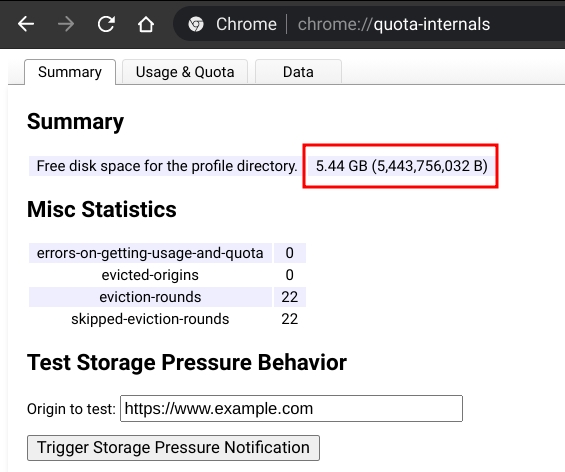
Storage Management
Before anything, I would recommend you to take advantage of the built-in Storage Management tool on Chrome OS. It allows you to find all the apps and services that have taken up space on your Chromebook in one place. So here is how to go about it.
1. First of all, open the Settings page and move to the “Device” section. Now, click on “Storage Management”.
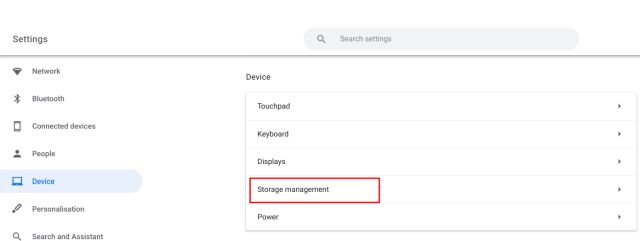
2. Here, you can find all the services that have taken space on your Chromebook. We will begin with “My files“. Click on it and it will open the Files app.
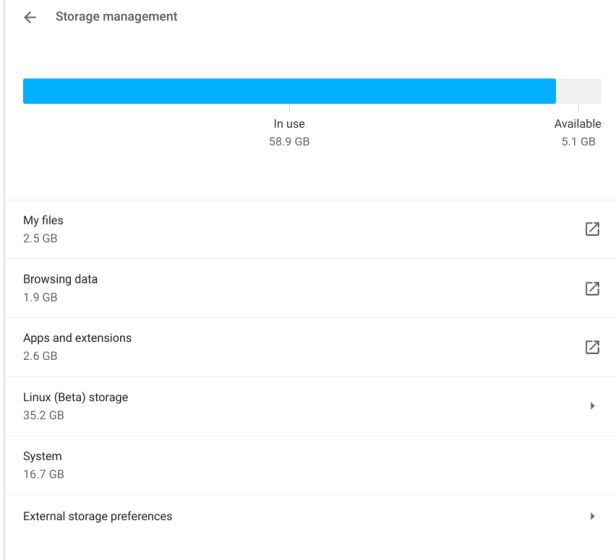
3. Open the Downloads folder and select the files that you no longer need and right-click on them. Finally, click on “Delete”. If you want to keep some of the files then you can move them over to an SD card, since most Chromebooks come with a microSD card slot.
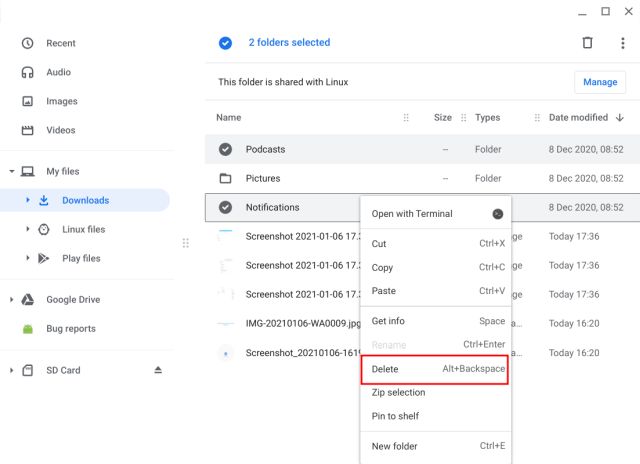
4. Next, click on “Browsing Data” on the Storage Management page. It will open Chrome with pre-defined settings. I would not ask you to clear your browsing history and other web-related data. However, you should select “Cached images and files” and change the Time Range to “All time”. After that, click on “Clear Data”. It should free up considerable storage on your Chromebook.
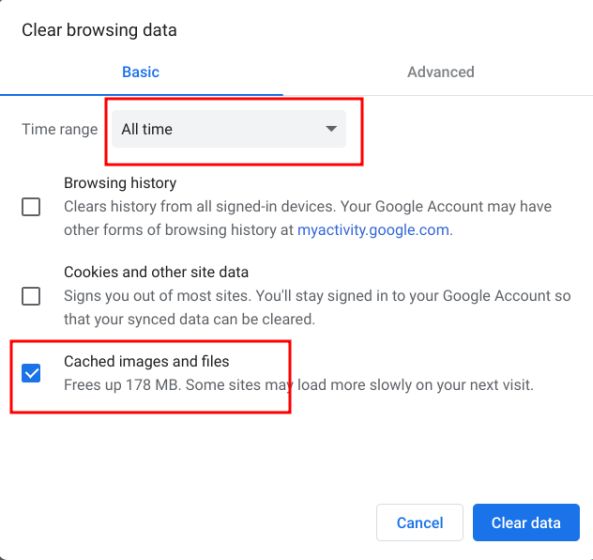
5. Having done that, click on “Apps and extensions” and it will list out all your web apps, Android apps, and extensions.
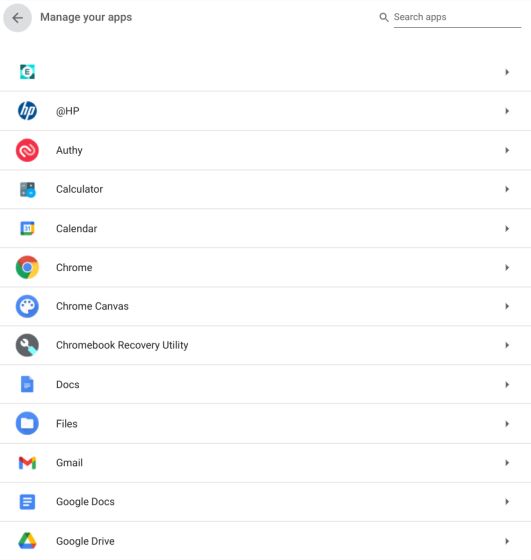
6. If you don’t want an app, simply open it and click on the “Uninstall” button. That’s all. Repeat this process for all unnecessary apps.
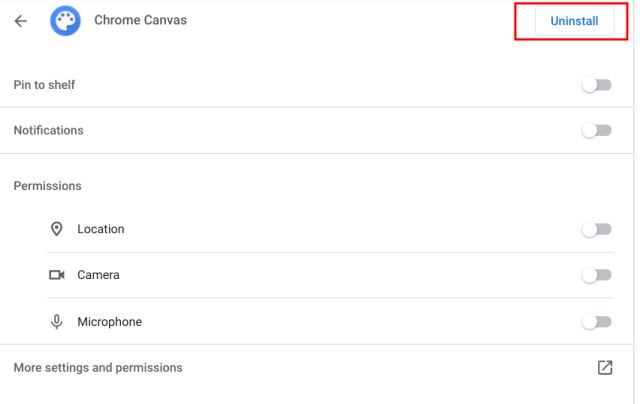
7. Finally, coming to “Linux (Beta) storage”. It will open the Linux configuration page. Here, click on “Change” next to “Disk Size”.
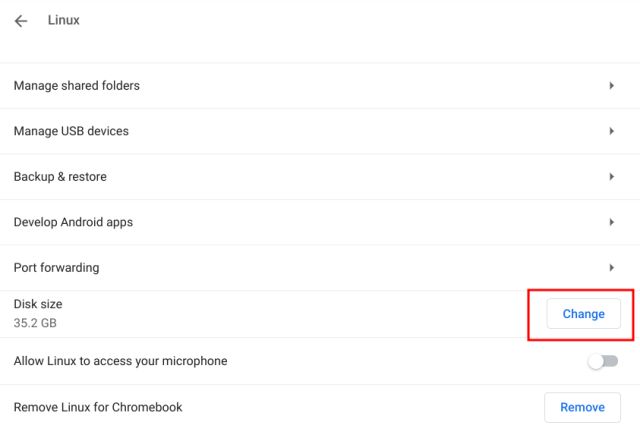
8. After that, reduce the storage assigned to Linux from the slider. If you don’t use Linux that often then you can reduce it up to 8GB without any issues.
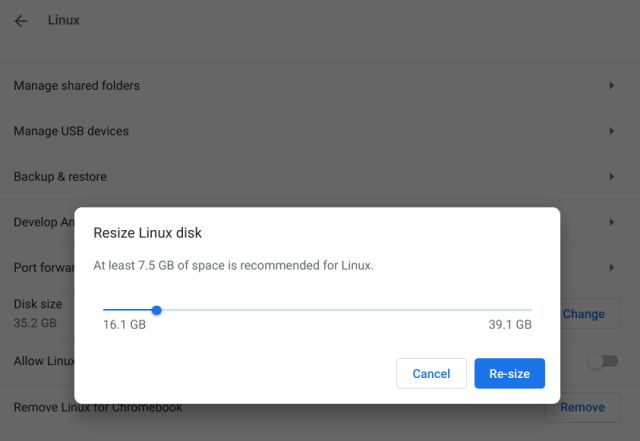
9. And if you don’t use Linux at all then simply click on “Remove”. It will free up a lot of space on your Chromebook.
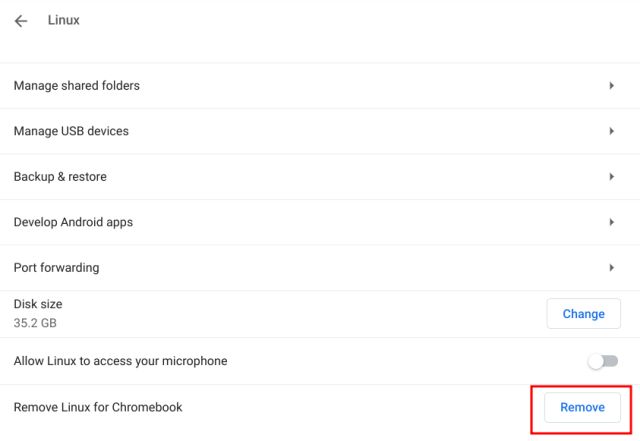
Clear Cache
1. If you regularly use Android apps on your Chromebook then you should keep a check on App data and cache. To do so, open Settings -> Apps on the left pane -> Google Play Store -> Manage Android Preferences. Now, the Android Settings page will open up.

2. After that, move to Apps and Notifications -> See All Apps. Here, open the app that has taken disproportionately more space.
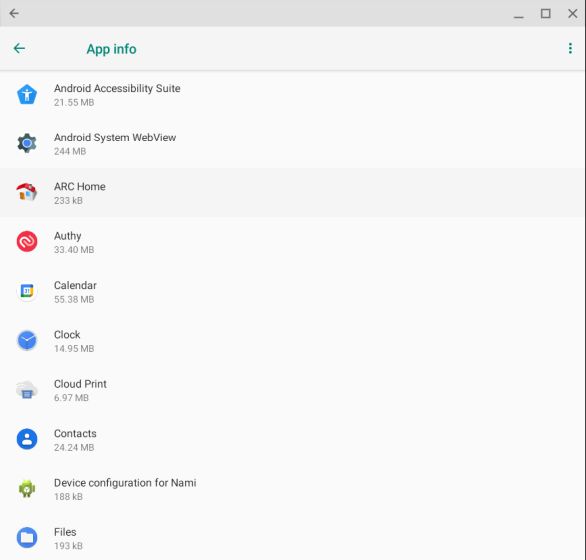
3. Now, open “Storage” and click on “Clear Cache“. Do this for all the large apps.
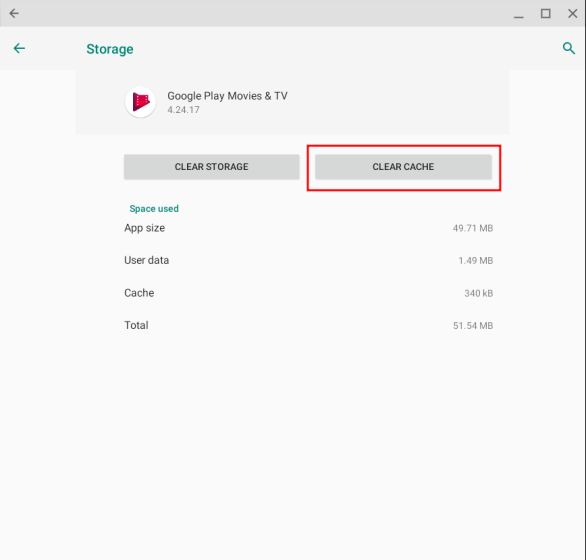
Clear Local Data
1. As you might have noticed, there’s no way to delete files that the OS caches for you in the “Offline” folder. However, there’s a workaround to get rid of these local data files. You can open up Chrome and type “chrome://drive-internals” in the address bar.
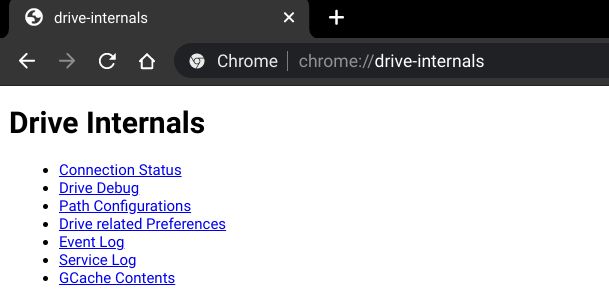
2. Here, you will find an option to “Clear local data” under the Local Metadata section. Just click on that and the OS will get rid of files already available in the cloud. This option works well, if your Chromebook’s internal storage is almost full.
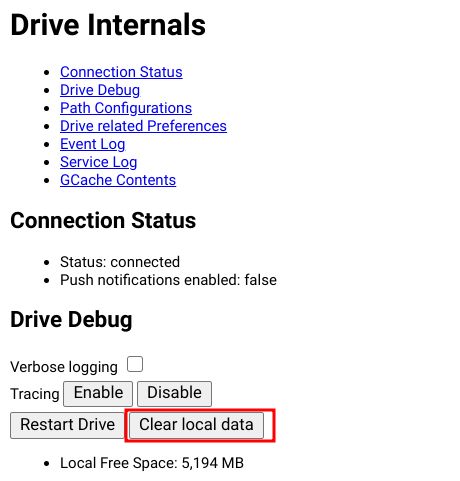
Move Files to Google Drive
Chrome OS is based on the principle that users will be making use of the cloud services & internet more, rather than relying on conventional methods to store files. However, there is no way you can store Android or Linux apps in the cloud. Thus, to free up space, you will have to move your documents, media files stored locally to Google Drive.
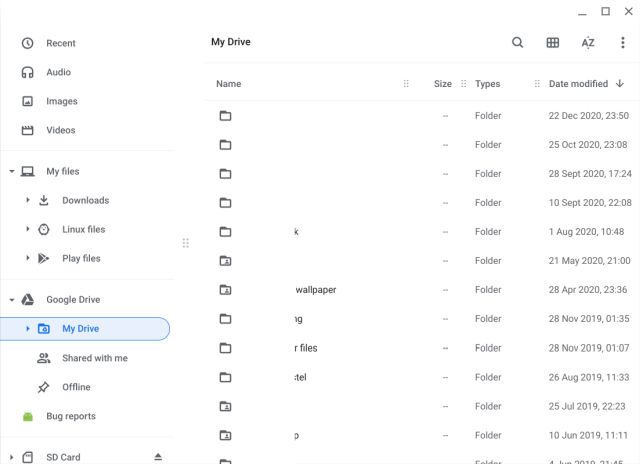
You can just select the files you want to move and just drag & drop them to the Google Drive folder or use the usual cut-paste method. Google offers 100 GB of free Drive storage (limited offer) for Chromebook owners, so you should not be running out of space soon.
Remove Unused User Accounts
If you have a user account of a friend or family member, who only made an account to try out the Chromebook, you should remove them, as multiple user accounts do take up a lot of storage.
Note that you can only remove other user accounts if you are the owner of the Chromebook, who happens to be the first user to sign in to the device. To remove an owner-user account, you will have to reset/powerwash your Chromebook.
You can remove user accounts on the login screen. Simply click on the arrow icon and select “Remove account”.
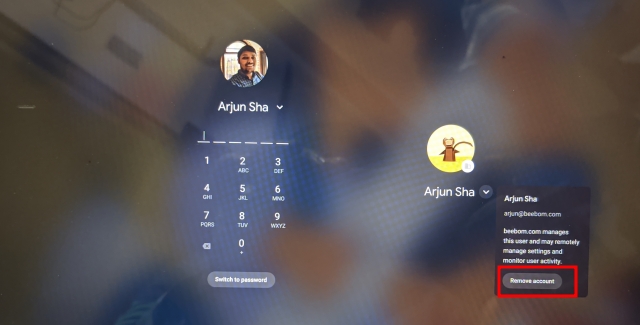
Powerwash Your Chromebook
If none of the aforementioned ways to free up storage on Chrome OS worked for you then your last resort is power washing your device. This will factory reset your Chromebook and will give you a brand new Chromebook with a lot of storage left.
Keep in mind, this will delete all your local files stored in internal storage (microSD card won’t be touched). So before resetting your Chromebook, make sure to back up all your important files and folders.
To powerwash Chromebook, open Settings -> Advanced on the left pane -> Reset Settings -> Reset. Now, your Chromebook will restart and factory reset itself.
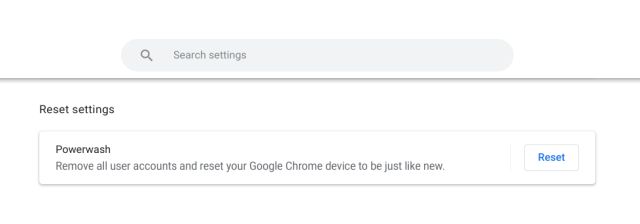
List of Popular Chromebooks
Our tutorial will work with all of the following Chromebooks. It is not an exhaustive list and is only here to serve as an example.
| Brand Name | Model Name |
|---|---|
| Acer | Acer Chromebook 315 |
| Acer Chromebook CB315-3H-C2C3 | |
| Acer Chromebook CB315-3HT-C296 | |
| Acer Chromebook CB315-3H-C4QE | |
| Acer Chromebook CB315-2HT-44MJ | |
| Acer Chromebook CB315-3HT-C3J0 | |
| Acer Chromebook CB315-3H-C5JS | |
| Acer Chromebook CB315-3HT-C6XF | |
| Acer Chromebook CB315-3H-C36A | |
| Acer Chromebook CB315-3HT-C16B | |
| Acer Chromebook 314 | |
| Acer Chromebook CB314-1H-C34N | |
| Acer Chromebook CB314-1H-C66Z | |
| Acer Chromebook CB314-1H-C02A | |
| Acer Chromebook 311 | |
| Acer Chromebook CB311-9HT-C4UM | |
| Acer Chromebook CB311-9H-C12A | |
| Acer Chromebook 311 - CP311-3H-K5GD | |
| Acer Chromebook CB311-9H-C7C8 | |
| Acer Chromebook Spin 713 - CP713-2W-79H3 | |
| Acer Chromebook 512 - C851-C1J7 | |
| Acer Chromebook 311 Touch - CB311-9HT-C4UM | |
| Acer Chromebook Spin 311 - CP311-3H-K5GD | |
| Acer Chromebox CXI3 - CXI3-I7V16GNKM4 | |
| Acer Chromebox CXI3 - CXI3-4GKM4 | |
| Acer Chromebox CXI3 - CXI3-4GNKM4 | |
| Acer Chromebook Spin 13 - CP713-1WN-51EA | |
| Acer Chromebook Spin 713 - CP713-2W-79H3 | |
| Acer Chromebook Enterprise Spin 13 - CP713-1WN-76M7 | |
| Chromebook Spin 13 - CP713-1WN-813G | |
| CB714-1W-32D4 | |
| CB714-1W-525Q | |
| Acer Chromebook Spin 514 | |
| Acer Chromebook 311 C733-C0FK | |
| Acer Chromebook CB314-1H-P7ZZ | |
| ASUS | ASUS Chromebook C204EE |
| ASUS Chromebook C403NA | |
| ASUS Chromebook Flip C214MA | |
| ASUS Chromebook C203XA | |
| ASUS Chromebook C202XA | |
| ASUS Chromebook 14 C425TA | |
| ASUS Chromebook Flip C434TA | |
| ASUS Chromebook Flip C433TA | |
| ASUS Chromebook Flip C302CA | |
| ASUS Chromebook Flip C436FA | |
| ASUS Chromebook C202SA | |
| ASUS Chromebook C423NA | |
| ASUS Chromebook C523NA | |
| ASUS Chromebook C223NA | |
| ASUS Chromebook Flip C101PA | |
| Google Pixelbook Go GA00521-US | |
| Google Pixelbook Go GA00519-US | |
| Google Pixelbook Go GA00526-US | |
| Google Pixelbook Go GA00124-US | |
| Google Pixelbook Go GA00519-UK | |
| Google Pixelbook Go GA00523-US | |
| Google Pixel Slate C1A | |
| HP | HP Chromebook - 14a-na0003tu |
| HP Chromebook 11A G6 EE | |
| HP Chromebook x360 12b-ca0010TU | |
| HP Chromebook - 14a-na0002tu | |
| HP Chromebook - 11-v010nr | |
| HP Chromebook - 15-de0010nr | |
| HP Chromebook - 14-db0030nr | |
| HP Chromebook - 14-db0020nr | |
| HP Chromebook - 15-de0015nr | |
| HP Chromebook - 14a-na0097nr | |
| HP Chromebook - 14a touch optional | |
| HP Chromebook - 14-db0098nr | |
| HP Chromebook 11a-nb0047nr | |
| HP Chromebook 11a 11a-na0010nr | |
| HP Chromebook 11a 11a-na0060nr | |
| HP Chromebook 14A G5 | |
| HP Chromebook Enterprise 14A G5 | |
| HP Chromebook 11A G6 Education Edition PC | |
| HP Chromebook 14A G5 | |
| HP Chromebook 11A G8 Education Edition | |
| HP Chromebook x360 11 G3 EE | |
| HP Pro c640 Chromebook | |
| HP Chromebook 11A G8 Education Edition | |
| HP Chromebook 14A G5 Notebook PC | |
| HP Pro c640 Chromebook | |
| HP Elite c1030 Chromebook | |
| HP Pro c640 Chromebook Enterprise | |
| HP Elite c1030 Chromebook Notebook PC | |
| HP Pro c645 Chromebook | |
| HP Chromebook x360 12b-ca0010nr | |
| HP Chromebook x360 - 14c-ca0065nr | |
| HP Chromebook x360 - 14b-ca0010nr | |
| HP Chromebook x360 14a-ca0097nr | |
| HP Chromebook x360 14c-ca0085nr | |
| HP Chromebook x360 - 14ct-ca000 | |
| HP Chromebook 11 G1 Notebook PC 1NW60UT | |
| HP Chromebook - 14-ca020nr | |
| HP Chromebook 11 G6 Education Edition 3PD94UT | |
| HP Chromebook x360 11 G1 EE - Customizable | |
| Lenovo | Chromebook Duet (10.1") 2 in 1 |
| Lenovo 10e Chromebook Tablet | |
| 500e Chromebook 2nd Gen (11.6") Intel | |
| 300e Chromebook 2nd Gen (11.6") | |
| 100e Chromebook 2nd Gen (11.6") | |
| 14e Chromebook (14") | |
| Chromebook C340 (11") | |
| Chromebook C330 (11.6") | |
| Yoga Chromebook (15.6") | |
| Chromebook 3 (14”) | |
| Lenovo Chromebook S345 (14”) | |
| Chromebook Flex 3i (11”) | |
| Chromebook Flex 5 (13”) | |
| 100e Chromebook 2nd Gen (11.6”) AMD | |
| 300e Chromebook 2nd Gen (11.6”) AMD | |
| Samsung | Samsung Galaxy Chromebook |
| Samsung Chromebook Plus (LTE) | |
| Samsung Galaxy Chromebook 2 | |
| Samsung Chromebook 4+ | |
| Samsung Chromebook 4 | |
| Samsung Chromebook Plus (V2) | |
| Samsung Chromebook 3 | |
| Samsung Chromebook Plus |
Free Up Space on Chromebook to Make Way for Android and Linux Apps
The aforementioned ways should make sure you have enough free local storage to install the extensive number of Android and Linux apps. So, try them out on your Chromebook, and do let us know if these methods worked out for you.
All that said, if you are planning on using your Chromebook as your only device, I would suggest that you buy a Chromebook with higher storage option in the first place. That way, you will be able to install and play games like Minecraft and Among Us on your Chromebook, without worrying about the storage.
Anyway, that’s all from us for this article. If you have any other cool tricks to free up space on Chrome OS, don’t forget to let us know in the comment section below.














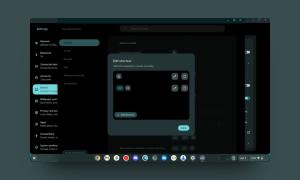


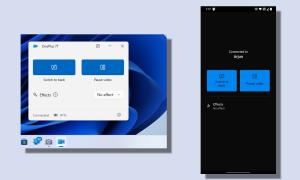
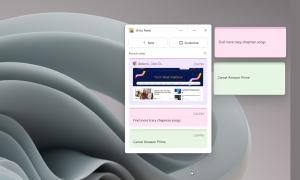
I just want to say THANK YOU …I have been seaching high and low for what suddenly took over 30 gb of my internal storage. I had tried everything after putting in a SD card from another device and when i took it out 30gb of my Internal storage was used up! and couldnt see/find it anywhere. It ended up being the clearing of the (Internal Drive Data) trick you showed… Wow I had been looking and reading everywhere for a solution…cant thank you enough!!