While we love the fact that Windows 10 offers a new Store app with universal apps, you will agree when we say that it isn’t the most smooth offering from Microsoft. There are numerous complaints regarding the Windows 10 Store (and Windows 10 too) and thus, we have taken it upon ourselves to solve the Windows Store issues. Firstly, here are a few problems you might be facing with the Windows 10 Store:
- Downloads stuck at “working” (error 0x80248014)
- No Install button in Windows Store apps
- Downloads not getting started (error 0x800704C6 or 0x80072EE2)
- Windows Store not opening or crashing on launch
If you have been facing one of these issues, we have some good news for you. Here are a few steps you need to take to fix up the Windows 10 Store issues:
1. Turn off Windows Firewall
If your Windows 10 Store downloads are stuck at the “working” message, turning off Windows Firewall should fix things up. Here’s how to turn off Windows Firewall:
- Go to Start or Cortana and search for “Firewall” and then, click on “Windows Firewall”.

- Here, click on the “Turn Firewall on or off” option in the left bar.
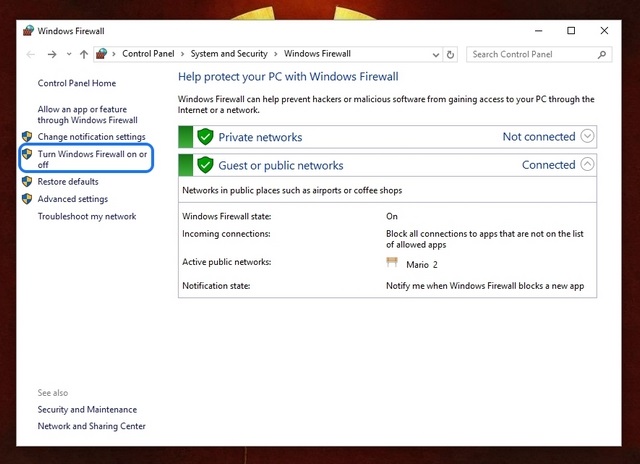
- In this section, turn off Windows Firewall for both private and public network settings.
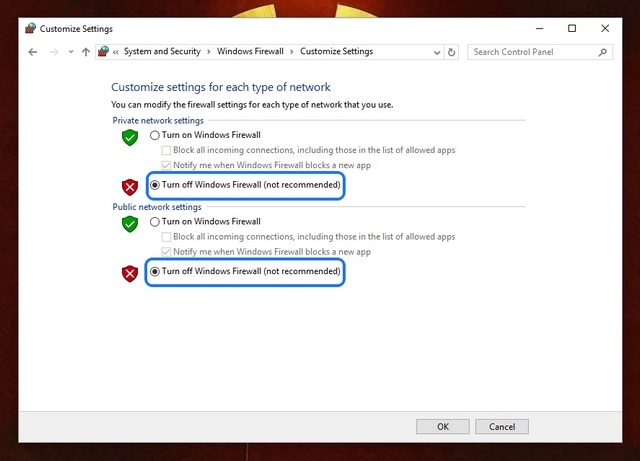
After you are done, try and install an app on the Windows Store and things should work out fine. Also, if you have Windows Defender or any third party antivirus suite installed on your PC, disabling them might be a good idea.
2. Troubleshoot Windows Update and Windows Store
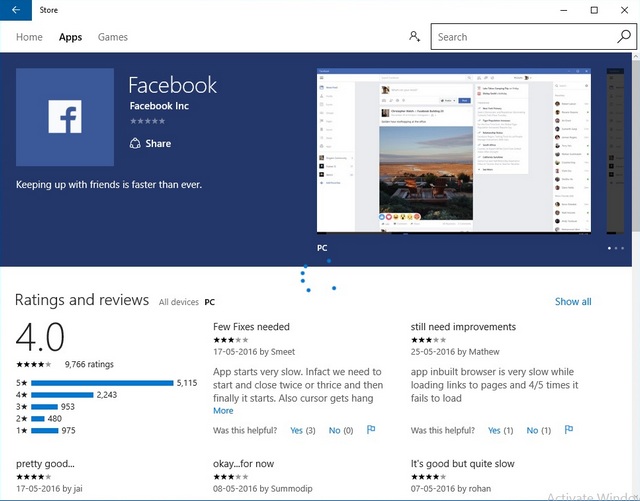
Don’t see a “Install” button in Windows Store on your Windows 10 PC? Well, we have been there! You will have to troubleshoot problems to fix things up. Since Microsoft’s Windows Update service is integrated within the Windows Store, problems in it can cause problems with the Store. Thus, you will have to troubleshoot Windows Update as well. Here’s how to do it:
- To start troubleshooting, go to Cortana and search for “troubleshoot” and click on the Control Panel result.
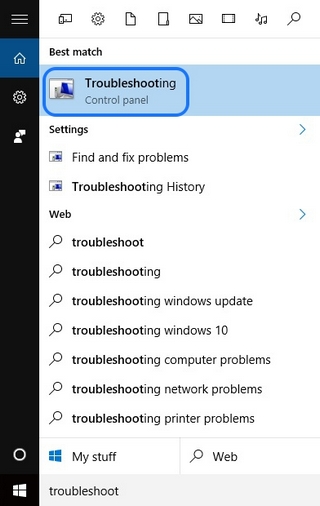
- In the “Troubleshooting” page, click on the option to “View All” in the left panel, which lists down all the Troubleshooting packs.
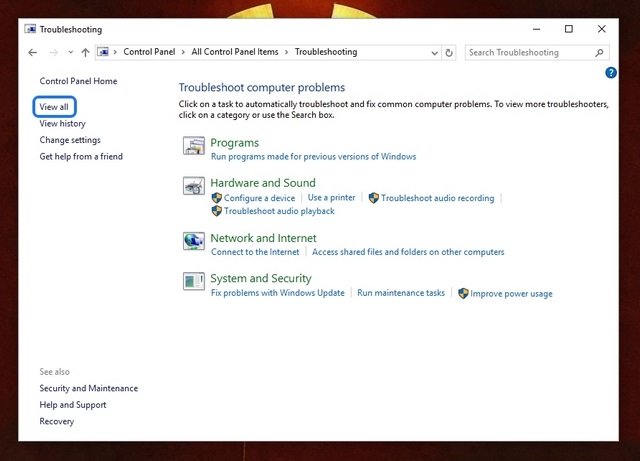
- Here, scroll down to the end to find the Windows Update troubleshooter, as well as the Windows Store Apps troubleshooter.
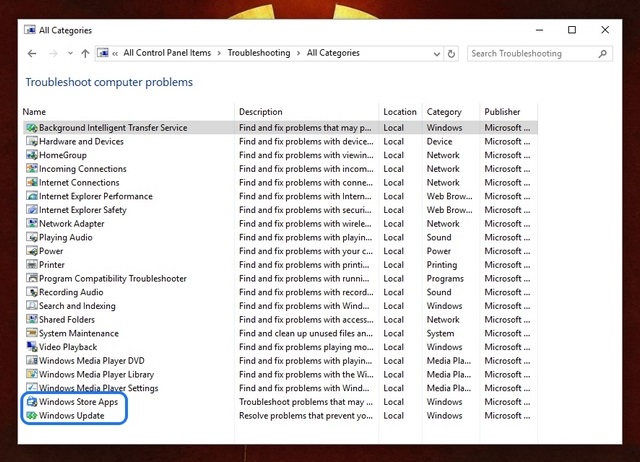
- Run both of them and select “Try troubleshooting as an Administrator” when the prompt comes up and the troubleshooter should be able to fix whatever problems plague your Windows Store.
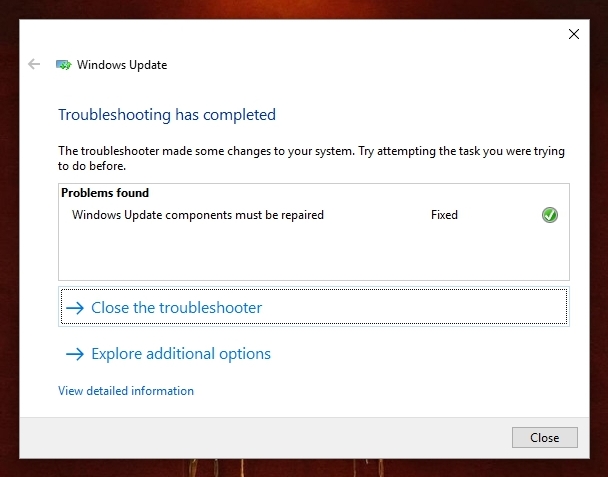
Once done, restart your PC and Windows Store apps should feature the install button.
3. Perform a Clean Boot
If your Windows Store downloads are stuck at “Starting” in Windows 10, doing a Clean Boot once should mend the problem. Clean boot starts up Windows 10 with no third party apps running at startup to let you identify if any third party services or startup items are causing the issues. Here’s how to do a clean boot:
- Go to Cortana or Start and search for “msconfig” and click on the “System Configuration” result.
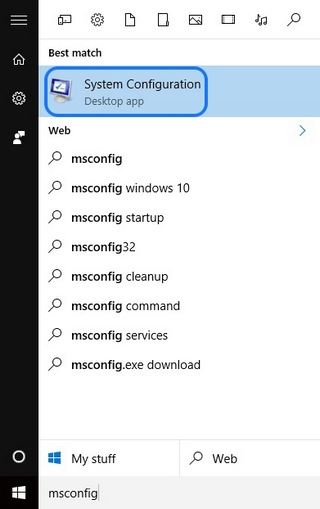
- Then, go to the “Services” tab of System Configuration and check the “Hide all Microsoft services” option. Then, hit the “Disable All” button.
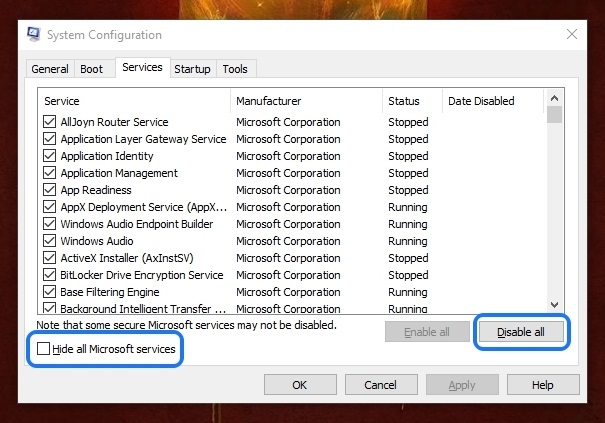
- After you are done, go to the “Startup” tab and open “Task Manager”. In the Task Manager, go to “Startup” tab and disable all the startup items one by one.
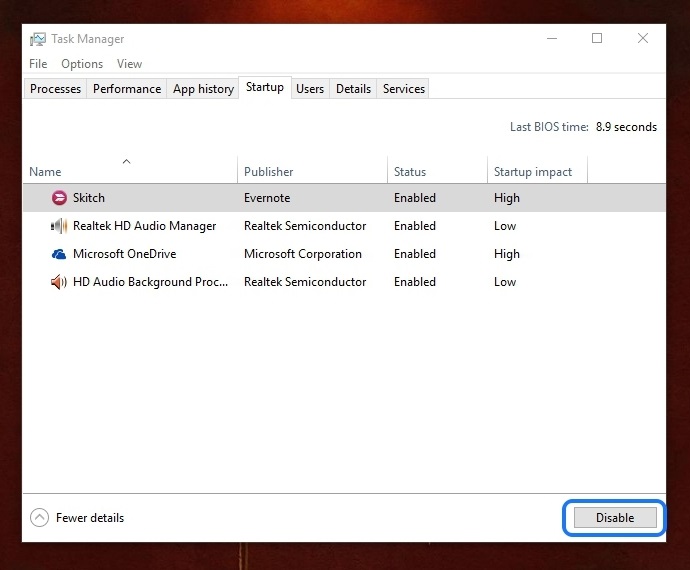
- Once done, click “Ok” in the System Configuration window and restart your PC.
The computer will then restart in clean boot and you can then try and install apps in the Windows Store. If the apps are downloading, there might be some third party services or startup items that might be interfering with Windows Store. So, you can disable some apps or startup items permanently to make sure the problem does not rise again.
However, for us, the apps started downloading by just doing a clean boot once. After the clean boot, you can do a normal boot by going to “System Configuration” and selecting “Normal startup” in the “General” tab.

4. Clear Cache of the Windows 10 Store app
If the Windows Store on your PC is prone to crashes or it’s simply not starting up, you can clear the cache of the Store. If you are running one of the latest versions of Windows 10 (or an Insider Preview build), you can clear cache of the Store in Windows 10 Settings. You can go Settings->System->Apps & features and in the app listing, scroll down below to find Store and click on it. Then, click on the “Advanced options” button and in the next page, hit the “Reset” button, which should clear all the data in the Store.
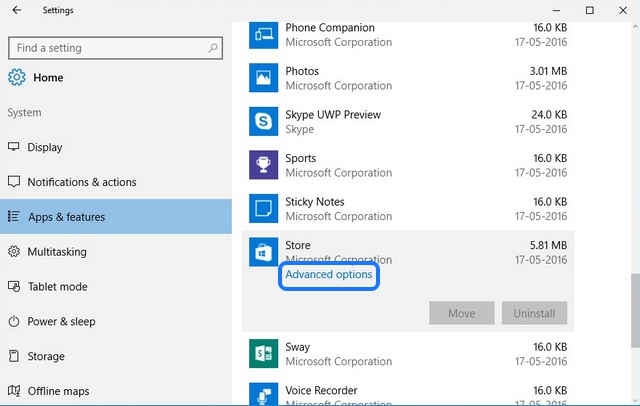
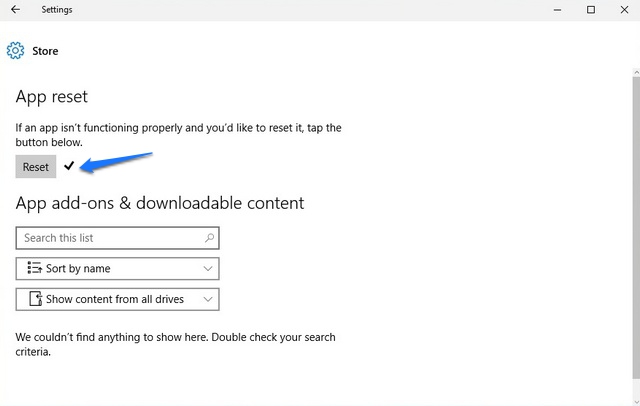
If you don’t have the aforementioned options in your Windows 10 build, there’s another way. You can just search for “wsreset” in Cortana and press Enter to run the command. This should open a Command Prompt window and then, open the Store afresh.
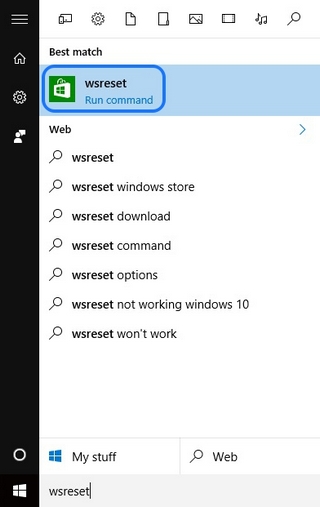
SEE ALSO: 10 Common Problems in Windows 10 (With Solutions)
Fix your Windows Store problems in Windows 10 with these methods
We have tried and tested all the aforementioned methods and while they did work for us, we are not sure if it’s the end solution for all devices. However, feel free to try them out and let us know if they work for you. Also, let us know if you have any other different solution to a Store issue in Windows 10. Well, that’s all from our side but don’t forget to let us know if you found these solutions helpful. However, if you have any doubts or you’re facing another issue with the Windows 10 Store, feel free to contact us through the comments section below.














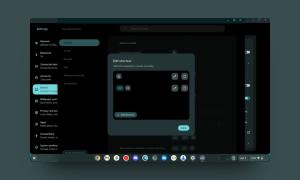


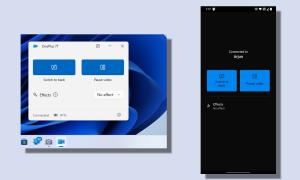
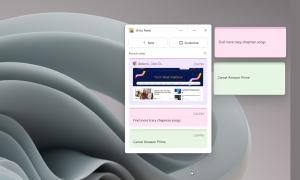
stor open nahi ho raha he
Thanks for sharing this informative article it carry my relevant points, do keep up the good work.